
 Mayor's Office of Contract Services311
Mayor's Office of Contract Services311 Search all NYC.gov websites
Search all NYC.gov websites
Archive a Document
Learn how to archive a document in the PASSPort Vault.
- Click the ellipsis to the right side of the document to be archived.
- Select Archive in the drop-down menu.
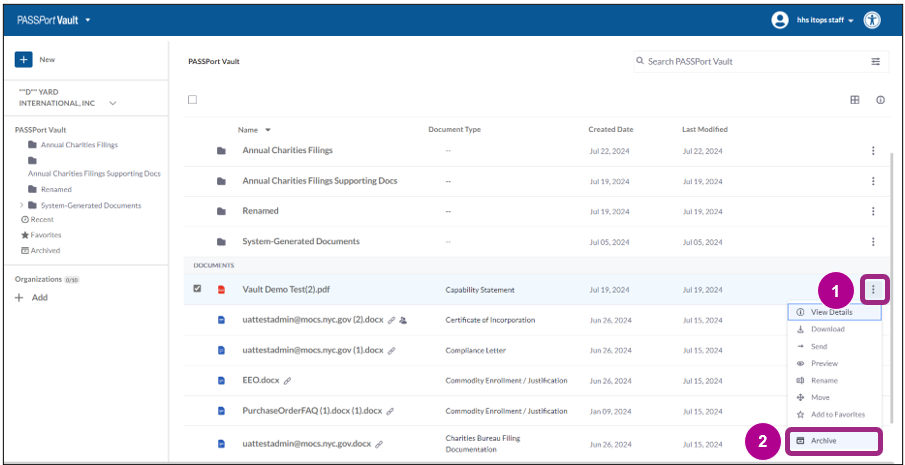
Note: Documents cannot be archived if they are linked to a task or business process in PASSPort or have been shared with someone in another organization. The following message displays when attempting to archive a document that cannot be archived: "This document is currently sent and/or linked and cannot be archived."
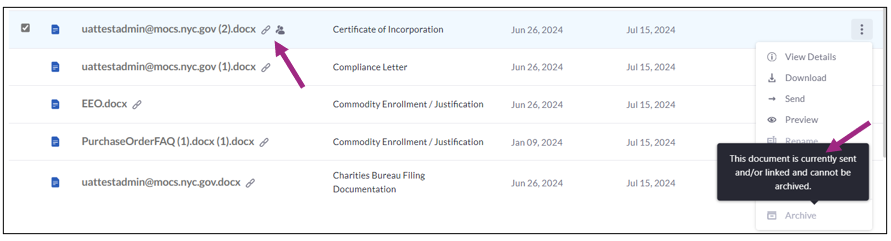
- A window will pop-up to confirm that you want to archive the selected document.
Click the Confirm and Proceed button.
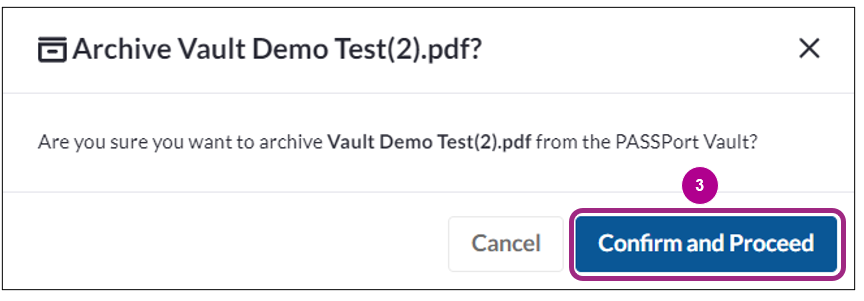
- A message displays to confirm the document was archived successfully.
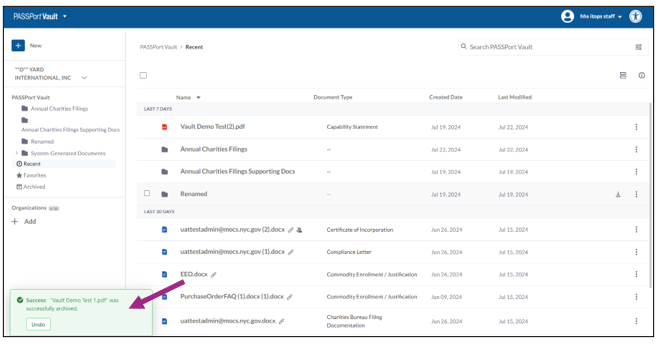
Important: The archived document can no longer be viewed or accessed. To view an archived document, it must be restored.
Review Archived Document Details
- To review the details of an archived document, click the Archived folder in the left-hand pane.
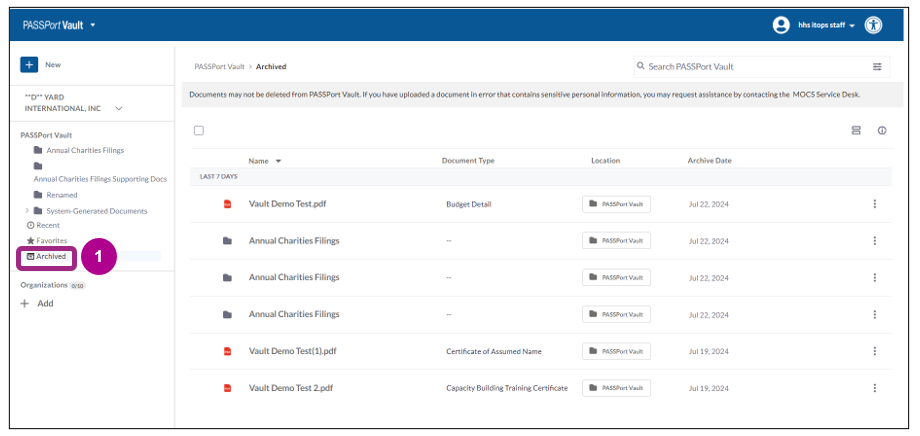
All documents that have been archived will display in the main Vault screen. - To review additional details about a document, click the ellipsis to the right side of the document.
- Select View Details from the drop-down menu.
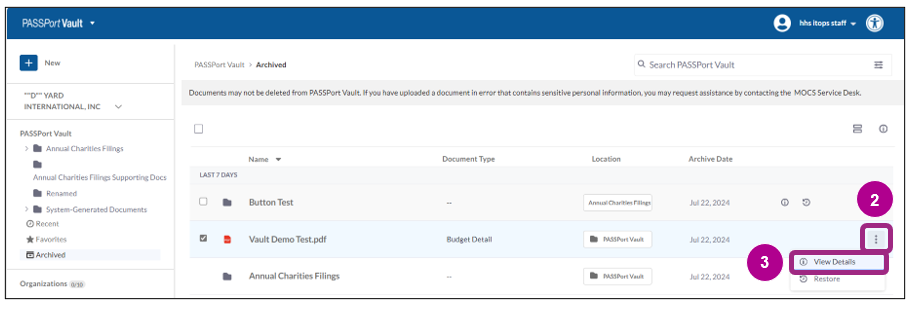
- The Details section displays information such as Who Has Access, Created Date, Last Modified Date, Description, and Tags. Note: Archived documents cannot be viewed.
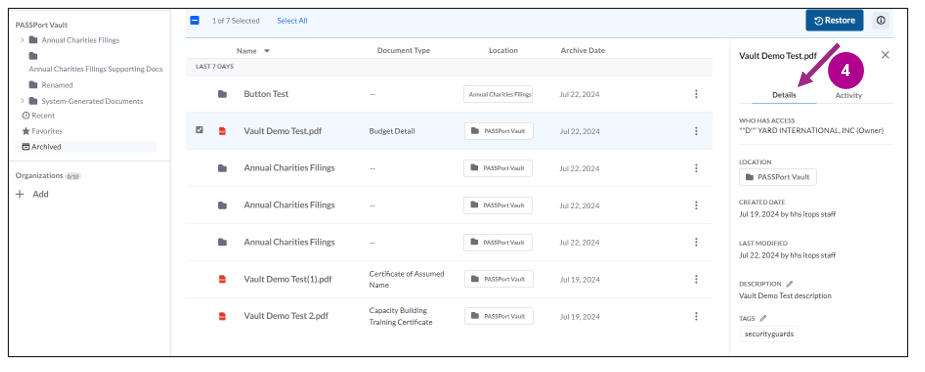
- Click the Activity tab to view actions performed on this document, including when it was updated, archived, and restored.
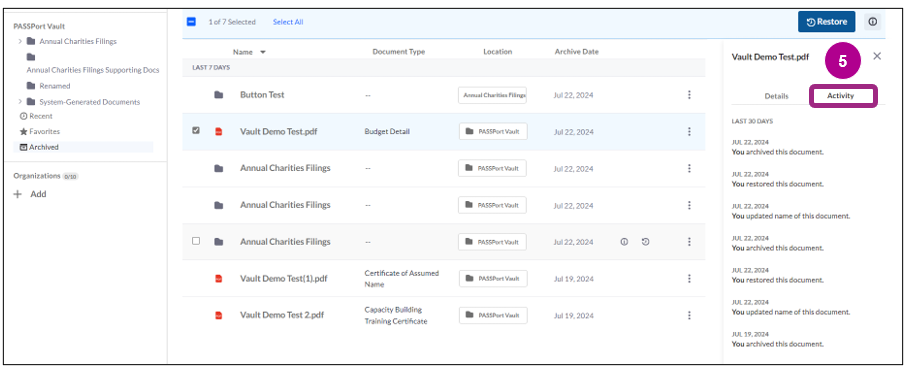
Restore an Archived Document
- Click the ellipsis to the right side of the document to be restored.
- Select Restore from the drop-down.
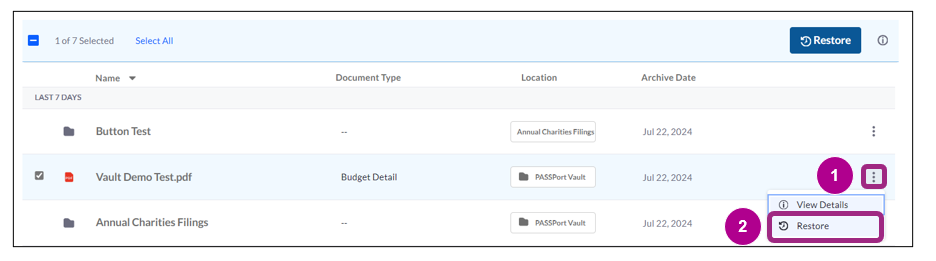
This returns the document back to its original folder in the PASSPort Vault.
Click/tap or press the enter key on a question to display the answer.
Who can archive a Document?
All organizational users can archive documents.
What documents cannot be archived?
If a document is linked to a task or business process in PASSPort or has been shared with someone in another organization, it cannot be archived.
Can I link an archived document to something in PASSPort?
No, a document that is archived is not available to PASSPort actions. If the document is restored to the Vault, the document may be linked to a task in PASSPort.
Why can’t I view (open to view) an archived document?
An archived document cannot be viewed unless it is restored back to the Vault.
How many times can I archive and restore a document?
There are no limits as to how many times you can archive and restore a document.
Where does a document go when it has been restored?
A restored document returns to the original location where it resided.


