Download PASSPort Data
Get reports from PASSPort on your organization's invoices. Follow the same steps to download data on your contracts, purchase orders, and more!
Step 1 of 6
Click or hover over Financials in the top navigation menu. A drop-down menu will appear.
Click Browse Invoices on the drop-down menu. You will be taken to the Browse Invoices page, where invoices associated with your organization will be listed.
Step 2 of 6
If you want to export and download all your invoices, skip to the next step.
If you want to export and download some of your invoices, use the search filters to narrow the invoices to export. Advanced search filters are available via the funnel icon on the left side of the page.
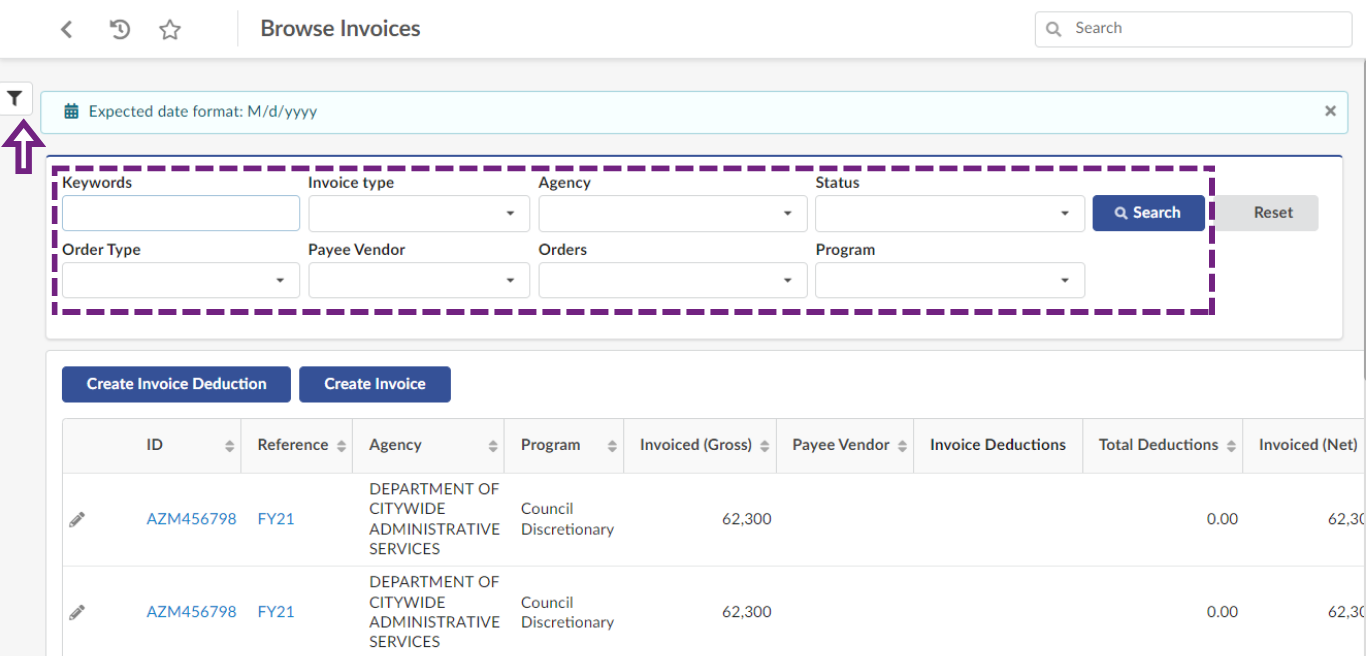
Click the Search button to the right of the search fields. Search results will display in a table below the search fields.
Step 3 of 6
To export the search results, move your mouse pointer anywhere in the search results table header row, then press the rightmost button on your computer mouse. A pop-up Grid settings menu will appear.
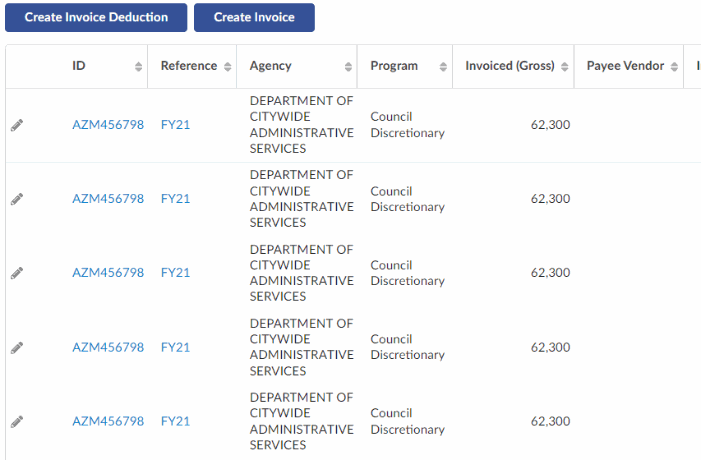
Step 4 of 6
In the pop-up menu, under Grid Column Settings, drag and drop the listed items (i.e., Editing column, Anomalies, ID, etc.) to change the order of how the table columns will appear. Top to bottom in the pop-up menu translates to left to right columns in the export file.
Example: 'Status' typically appears as the last column in the export file. If 'Status' should show as the first column in the export file, click and hold then drag 'Status' to the top of the list above 'ID'.
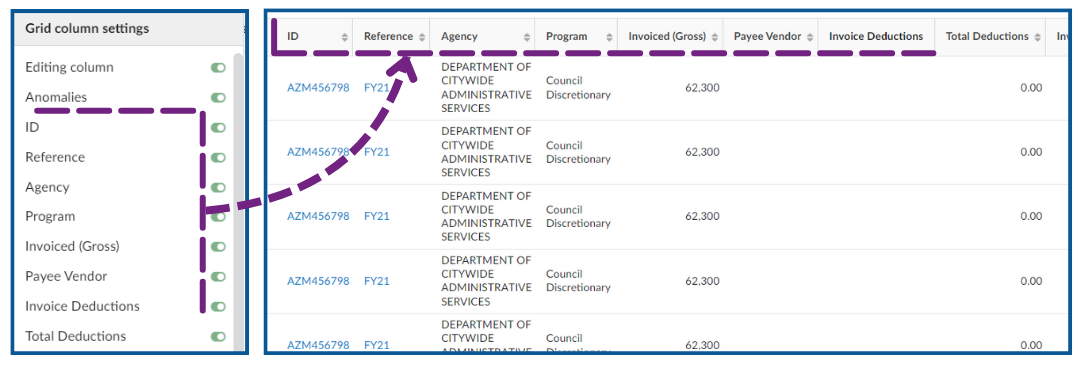
Step 5 of 6
To remove any data types that should not be included in the export file, click the switch to the right of the data type to toggle off.
In the example below: 'Program' has been toggled off, will no longer appear in the search results table, and will not be part of the data downloaded to file.
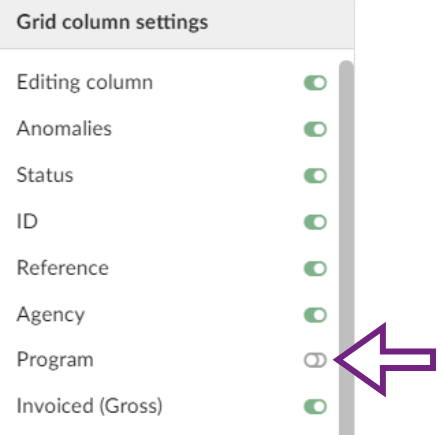
To include the information in the table again, click the switch to toggle on.
Step 6 of 6
When ready to export the search results, scroll down to Grid Actions in the pop-up menu and click Download table " " in Excel format.
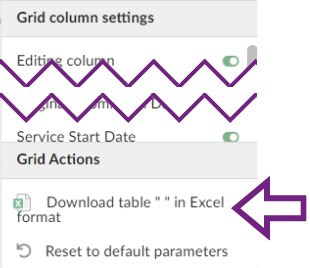
The above steps can be followed to export and download most PASSPort data associated with your organization. This includes:
- Contracts (click Contracts in top navigation menu, then Manage My Contracts)
- Purchase orders (click Ordering in top navigation menu, then Browse Orders)
- And more.
Last updated: February 29, 2024




