Contract Registration: Edit the Vendor Team
Learn how to add or delete contacts in your Contract's Setup Team tab. The Setup Team tab is where you can develop and manage the team dedicated to a specific contract's activities.
Before We Begin
The steps in this guide can be completed by users provisioned with the role(s):
- Vendor Admin
- Vendor Contract Signatory
- Vendor Procurement L2
Note: This action can only be completed while the Vendor Document Submission task is assigned to your organization.
Locate the Contract
- From PASSPort Central, click or hover over Contracts in the top navigation menu.
- Select Manage My Contracts from the drop-down menu.

- Enter the Contract ID or Contract EPIN in the Keywords field.
- Click the Search button. Results appear in a table below the search filters.
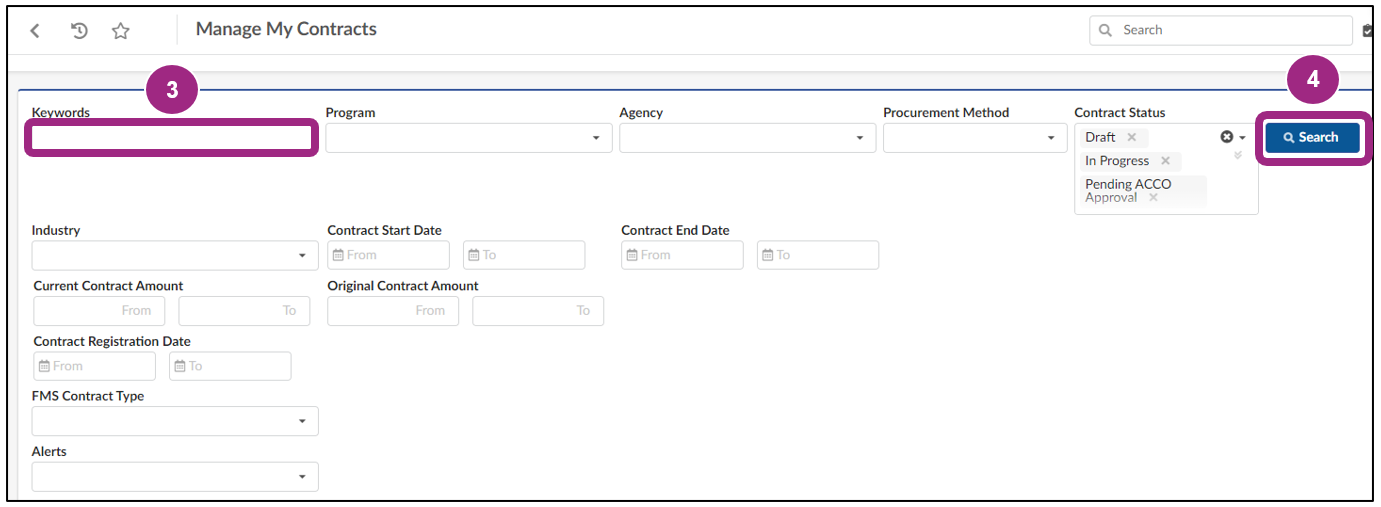
- Click the pencil icon to the left of the contract to view more details.

Add or Delete Contacts in the Vendor Team
-
Go to the Setup Team tab using the left navigation and scroll down to the Vendor Team section.
The Vendor Team section includes all contacts from your organization who are assigned at least one user role and have logged into PASSPort at least once.
-
To add additional contacts to the Vendor Team, click the Add Contact button within this section.
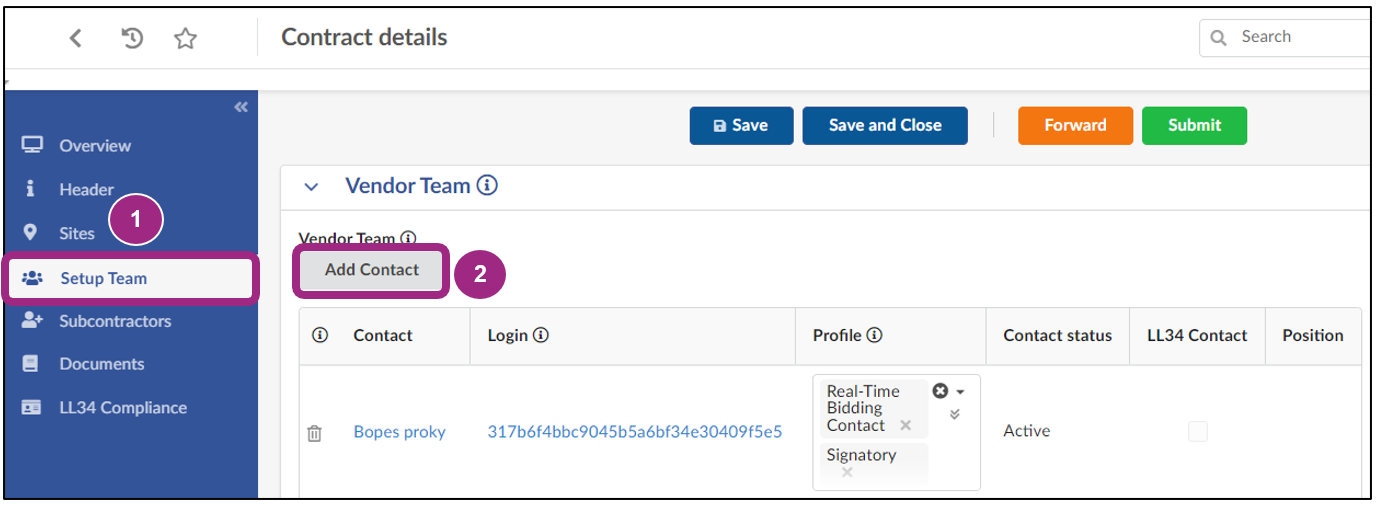
The Add Contact pop-up window opens.
- Enter the name of the team member you would like to add in the Keywords field.
- Click the Search button.
- Select the checkbox to the left of the name of each team member you would like to add.
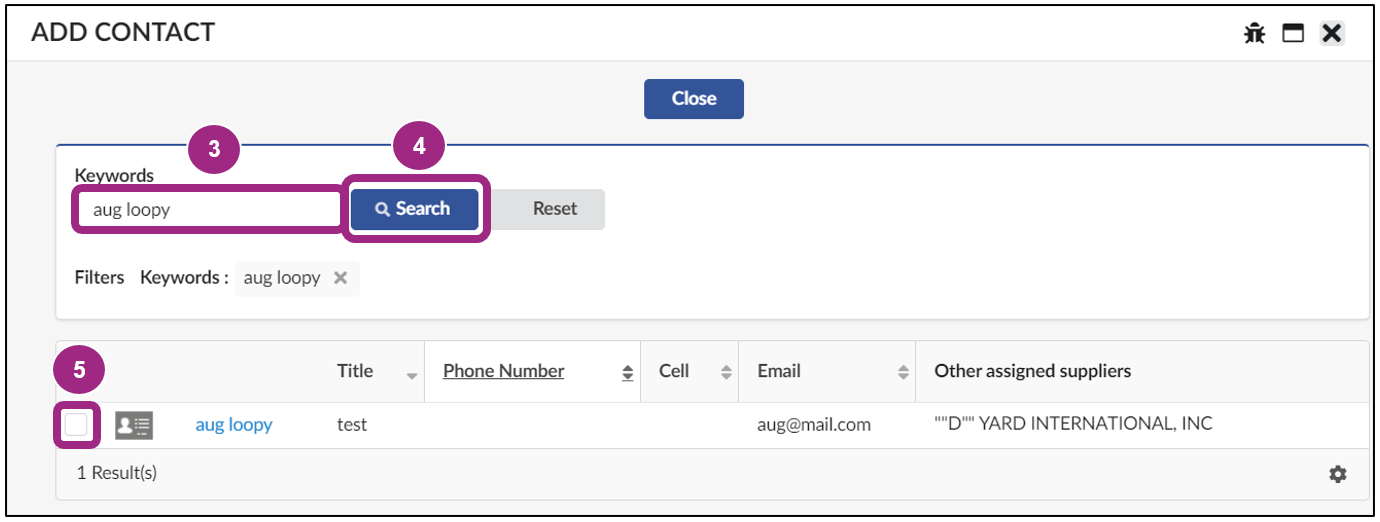
-
Click the Close button at the top of the window to return to the Setup Team page.

The new contact(s) are now listed in the contract Vendor Team.
Delete contacts by clicking the trash icon to the left of their name.
- Click the Save button near the top of the page.
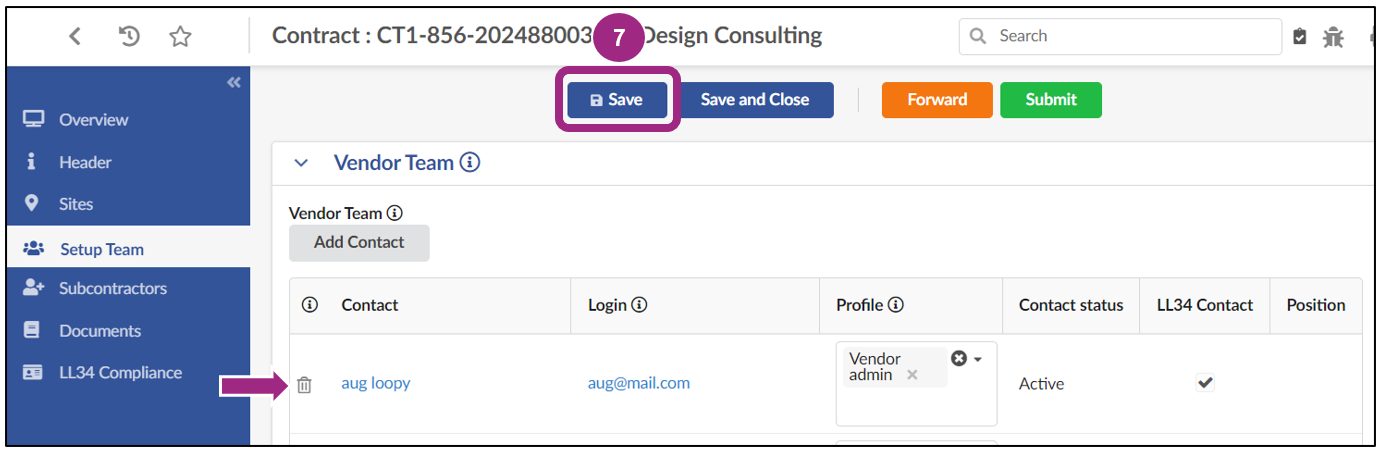
Last updated: February 26, 2025




