
 Mayor's Office of Contract Services311
Mayor's Office of Contract Services311 Search all NYC.gov websites
Search all NYC.gov websites
Navigate the Vault
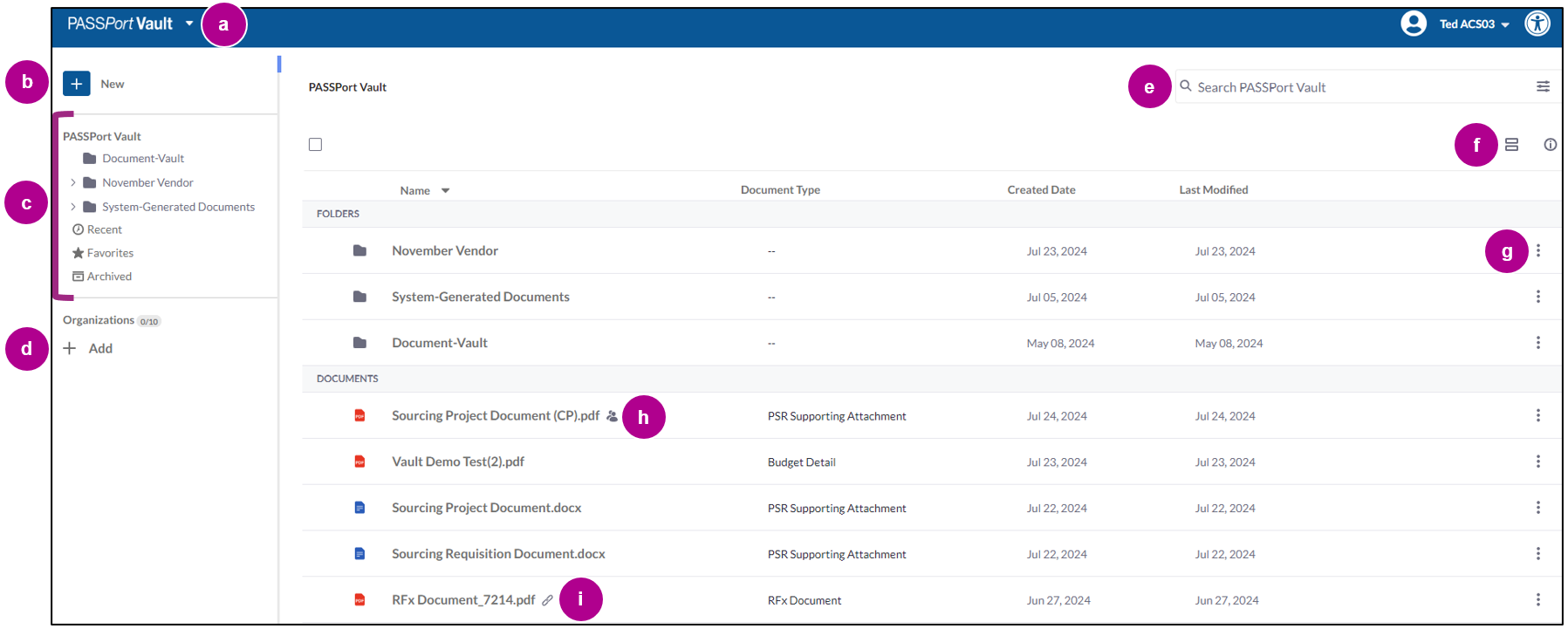
| Item | What It Is | What It Does |
|---|---|---|
| a | The PASSPort Sites Navigation Menu 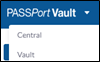
|
Click to switch between the PASSPort Vault and PASSPort Central. |
| b | The + New Button
|
Click to Create a New Folder or Upload Document. |
| c | The Left Navigation Menu | Quick access to folders and features: Folders, Recent, Favorites, and Archived. |
| c (1) | The Recent Section
|
View documents/ folders that were modified by users from your organization in the Last 7 Days and Last 30 Days. |
| c (2) | The Favorites Section
|
View documents/folders you added to your personal favorites. |
| c (3) | The Archived Section
|
View documents/folders that were archived by system users from your organization. Archived documents cannot be opened unless restored back to the Vault. Documents cannot be archived if they are linked to a task or business process in PASSPort or have been shared with someone in another organization. |
| d | The Pinned Organizations List
|
Click + Add to pin up to 10 organizations (vendors or City Agencies) that have shared documents with your organization. Use the pins to quickly view documents shared by the organizations. Pins can be changed at any time. Note that you can only add organizations that have shared documents with your organization. |
| e | The Search PASSPort Vault Function
|
Use the search field to find documents and folders. Or click the Filters Icon ( file type, document type, date, and more. |
| f | The Page View Icon
|
Click to switch from Table View to Card View. Click again to return to Table View. |
| g | The Vertical Ellipsis Icon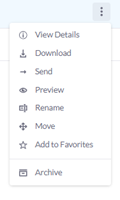
|
Opens a menu of actions:
The availability of these actions depends on your authorizations in PASSPort. |
| h | The Shared Document Icon
|
Indicates that a document has been sent to one or more organizations. Shared documents cannot be archived. |
| i | The Linked Document Icon
|
Indicates that PASSPort linked a document to a task or business process. Linked documents cannot be archived. |


