
 Mayor's Office of Contract Services311
Mayor's Office of Contract Services311 Search all NYC.gov websites
Search all NYC.gov websites
Submit a Subcontract Modification Request
Learn how prime vendors can submit a subcontract modification request.
Important: Only prime vendors can submit subcontract modifications requests.
Subcontractors should reach out to the prime vendor if modifications are needed.
Modification Requests can be used to update:
- The purpose of the subcontract.
- The subcontract value.
- The start and/or end date.
- The subcontractor’s NYC M/WBE confirmation and certification.
- And to add additional documentation.
Note: The Subcontract Modification Request process does not include replacing an existing subcontractor. After the contract is registered, the current subcontractor may be revoked by the contracting agency and a new subcontractor may be submitted for approval as its replacement.
Modification requests can be submitted for subcontracts in these statuses:
- Approved
- Pending Final Approval
- Revoked
Before We Begin
The steps below can be completed by vendor users provisioned with the roles:
- Vendor Admin
- Vendor Procurement L1 (Level 1)
- Vendor Procurement L2 (Level 2)
- Click Contracts in the top navigation menu.
- Select Manage My Contracts from the drop-down menu.

- Search by entering the Contract EPIN or Contract ID in the Keywords field or use the additional filter options.
- Click the Search button. The Search Results will display.
- Click the pencil icon to access the contract.
![]()
- Click the Subcontractors tab on the left navigation menu of the contract.
- Click the pencil icon next to the relevant subcontract.
![]()
The Manage Subcontractor window opens.
Note: To view previously submitted Modification Requests, click the Modification Requests tab.
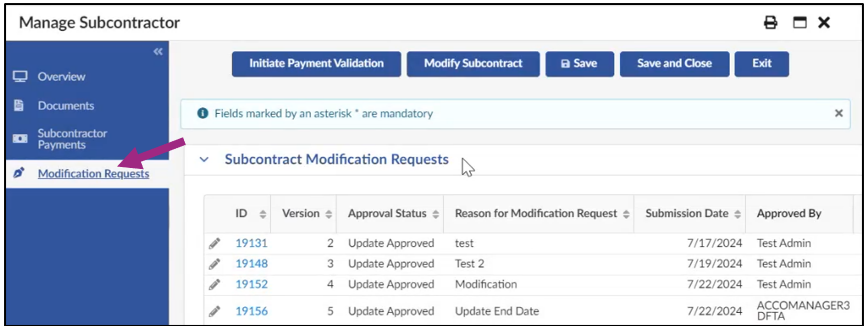
- Click the Modify Subcontract button at the top of the window.
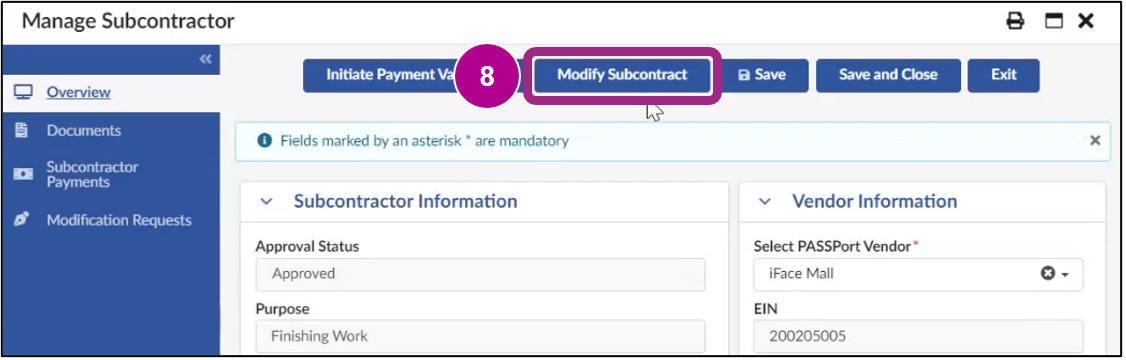
- Enter a reason for the Modification Request. The more specific you are, the easier it will be to differentiate between requests in the Modification Log tab.
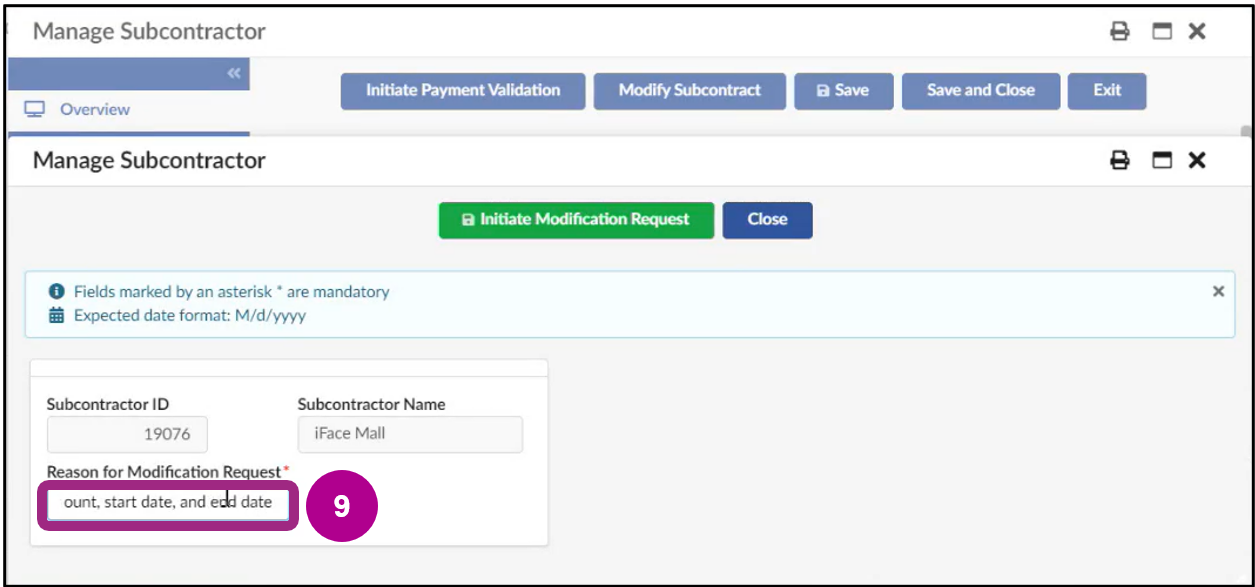
- Click the Initiate Modification Request button.
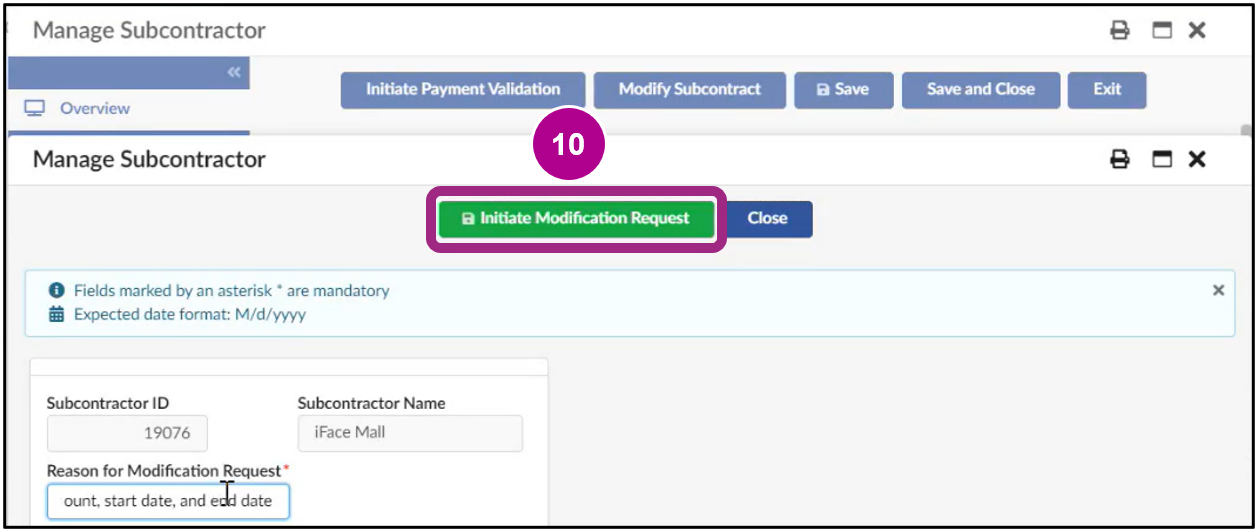
The Modification Request window displays.
- Click into any of the editable fields and overwrite the existing content.
Fields that can be updated:- Purpose
- Requested Subcontractor Amount
- Requested Start Date
- Requested End Date
- Will this Subcontractor be counted towards M/WBE Utilization?
- Vendor M/WBE Certification
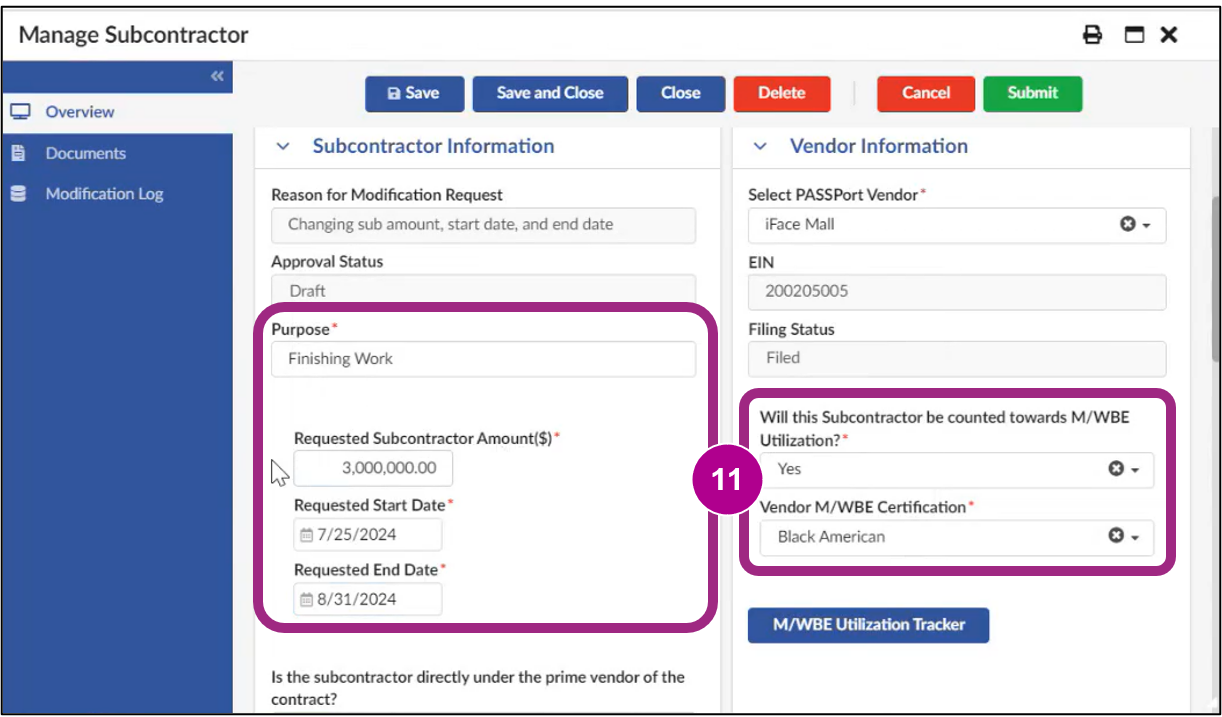
- Click the Save button.

- Optional: To submit supporting documentation, click the Documents tab.
13a: Click the Manage Documents button.
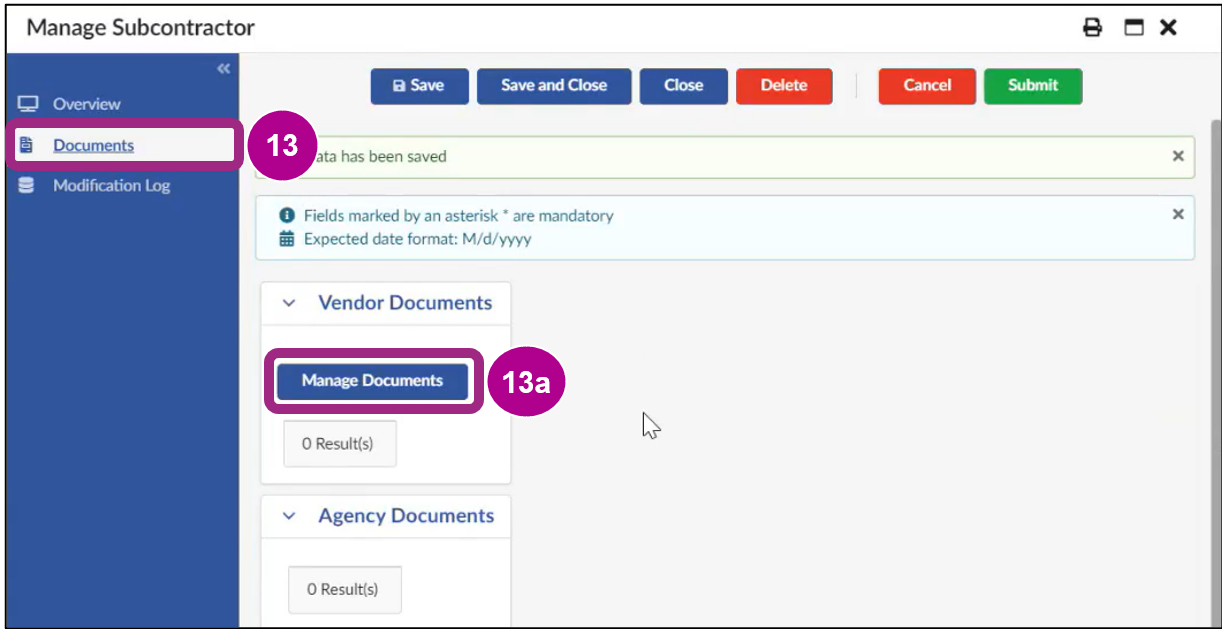
13b: Click the checkbox.
13c: Click the Link File button to select one or more documents.
13d: Select the document location.
In this example, Link from PASSPort Vault is selected.
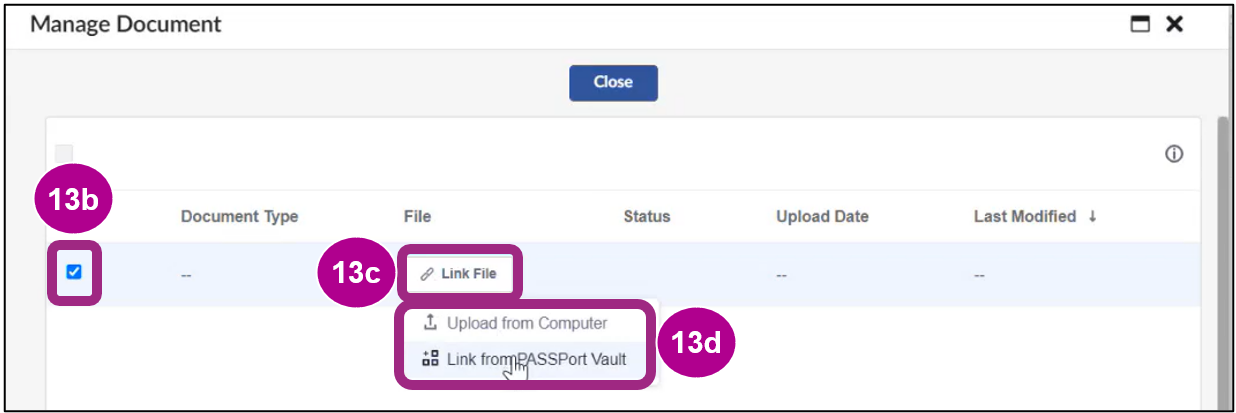
13e: Click the radio button to select a document(s).
13f: Click the Select button.
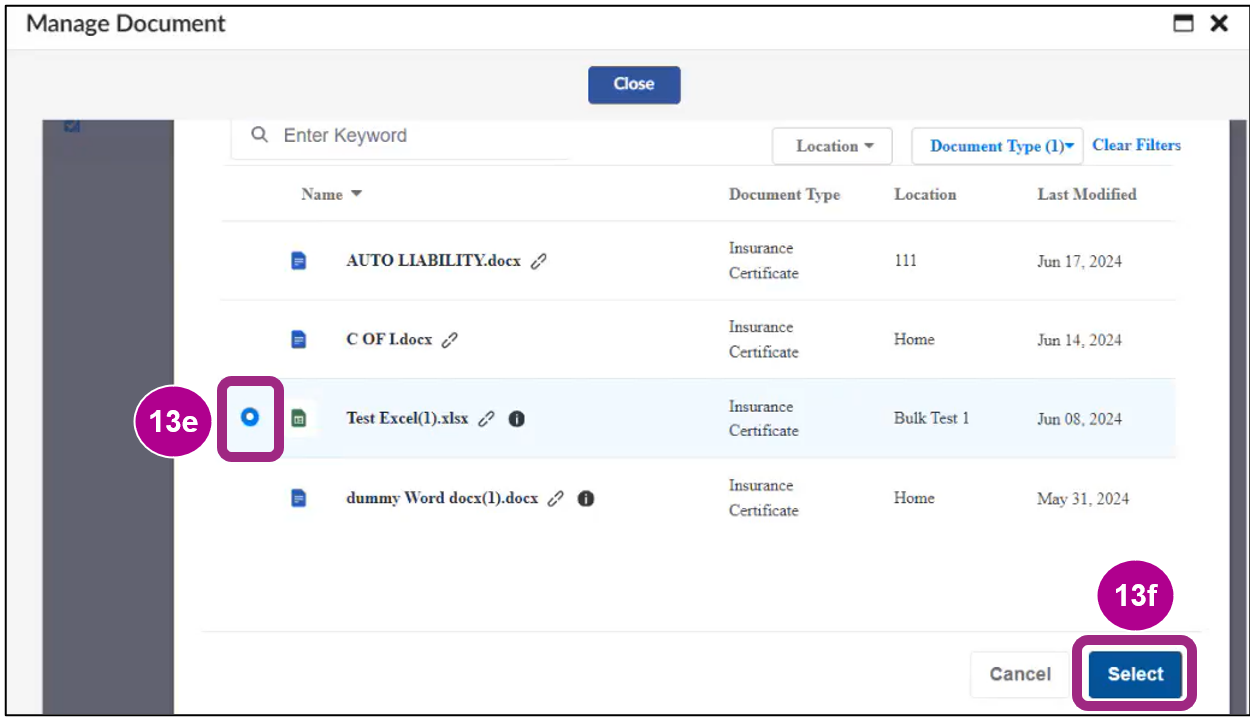
13g: Verify that the correct document(s) displays, then click the Close button.
The document now uploads into the Manage Subcontractor module.
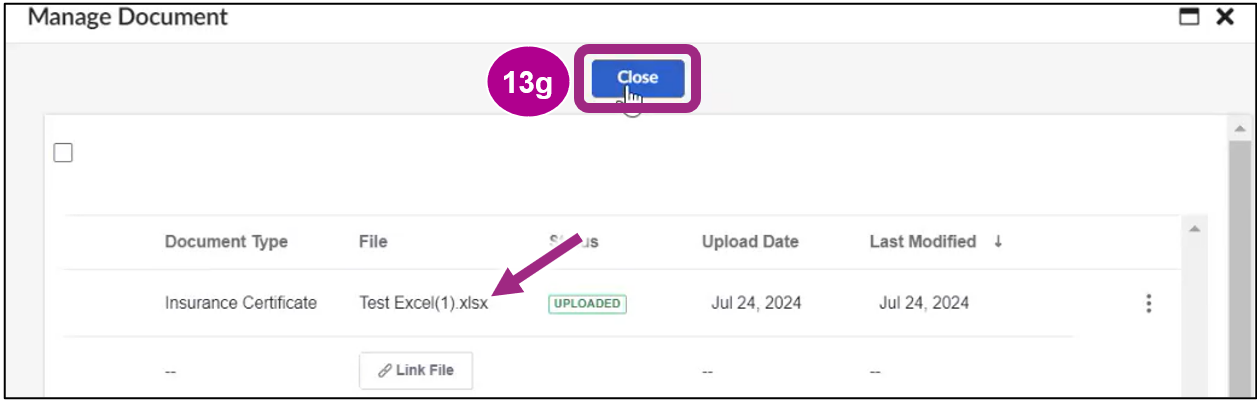
13h: Verify that the correct document(s) displays, then click the Save button.
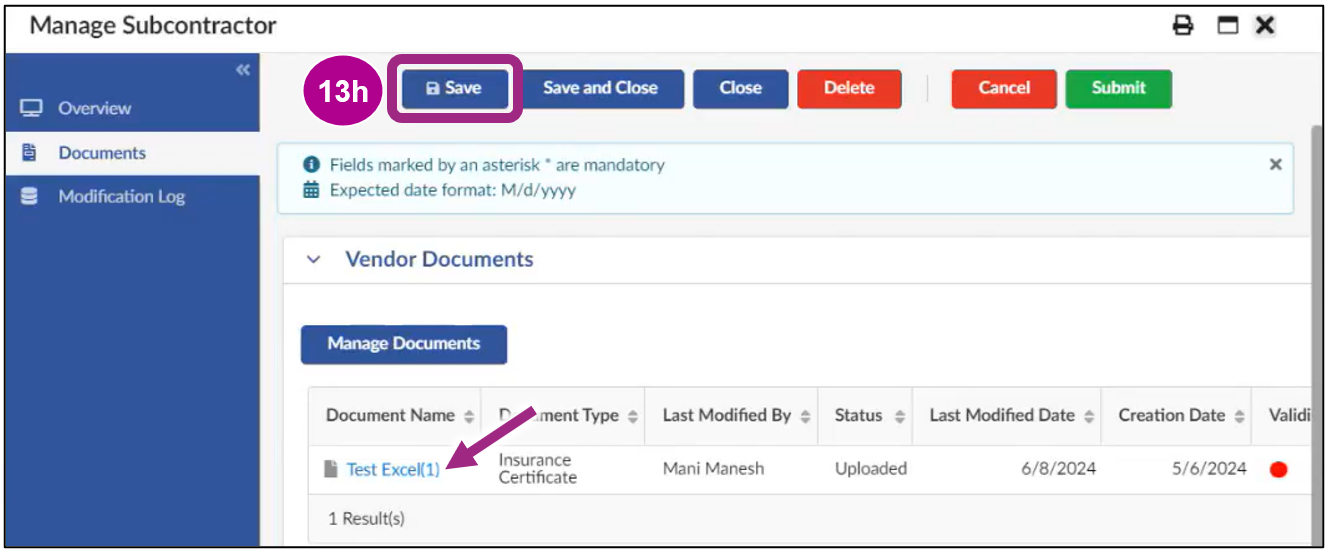
- Click the Modification Log tab on the left navigation menu.

- Review your changes in the Requested Value fields.
If needed, make further updates in the Overview tab, click Save, and return to the Modification Log to verify the information displays correctly.
Note: The New Value fields are not for vendors to fill out. Agencies complete these fields when reviewing the Modification Request. - If you added new documents, review the document information as well.
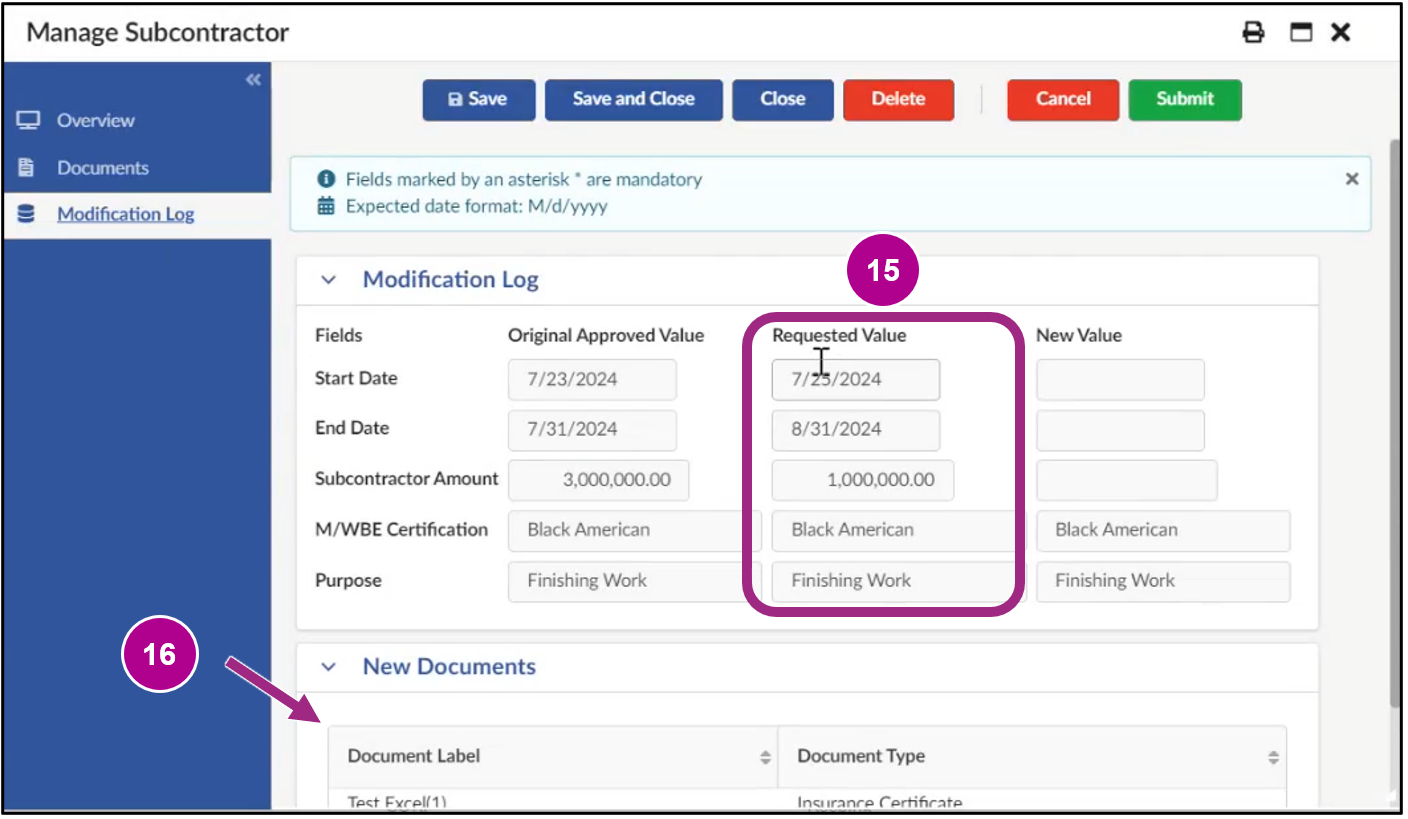
- Click the Submit button.
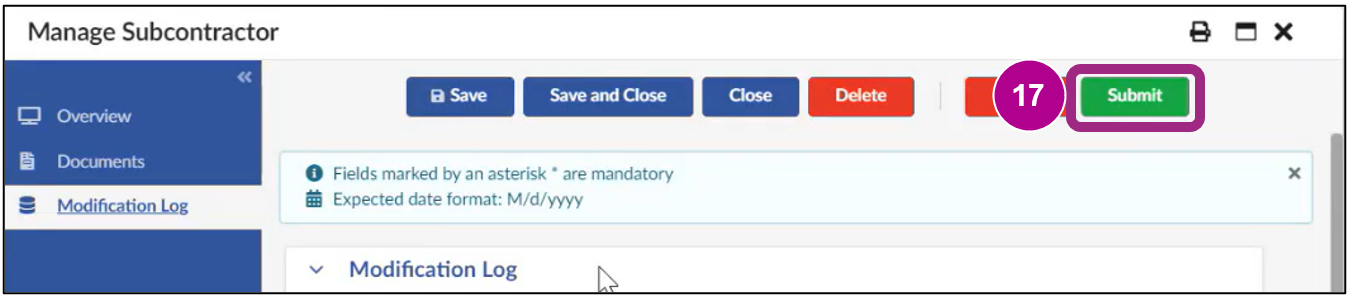
The Modification Request has been submitted and is now in Pending Approval status. Once the request has been approved by the agency, that status will update to Approved.
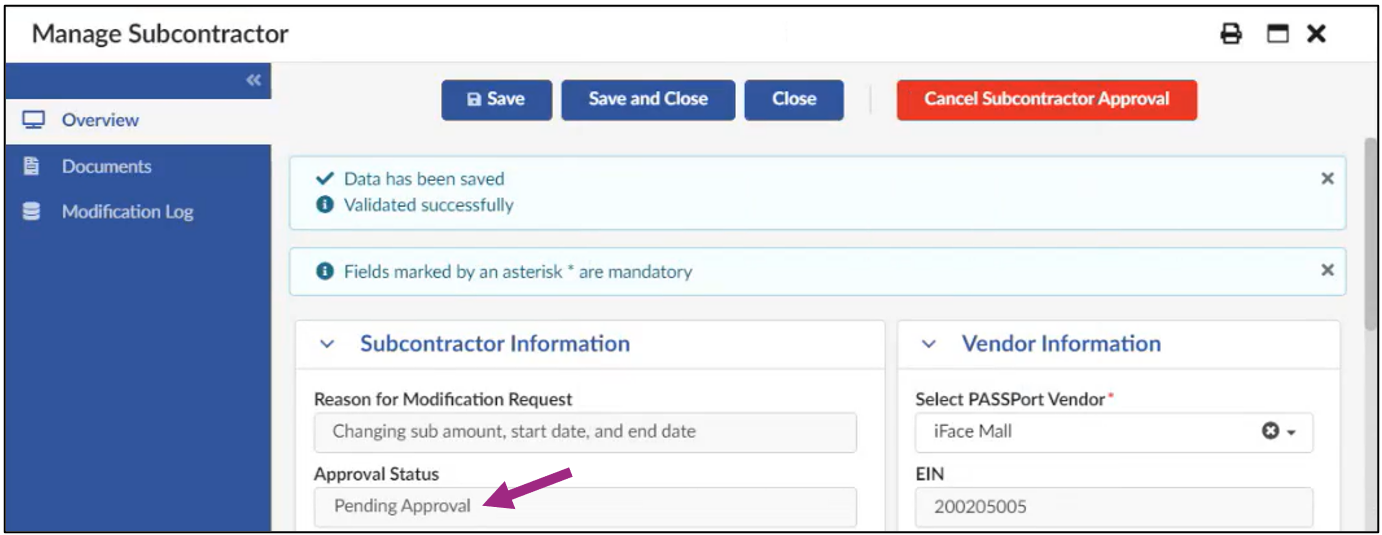
Click/tap or press the enter key on a question to display the answer.
Why is the Modify Subcontract button not available?
Modification Requests can only be submitted for a subcontract in one of the following subcontract statuses:
- Approved
- Pending Final Approval
- Revoked
How can I find out whether the Subcontractor Modification Request has been approved?
To determine whether a Subcontractor Modification Request has been approved, view the Status column in the Subcontractor’s Modification Log tab of the relevant contract.
How can I change the vendor we are using as a Subcontractor?
After the contract is registered, the current subcontractor may be revoked by the contracting agency and a new subcontractor may be submitted for approval as its replacement. If a subcontractor request is pending approval, the request may be canceled and a new subcontractor request may be submitted.


