
 Mayor's Office of Contract Services311
Mayor's Office of Contract Services311 Search all NYC.gov websites
Search all NYC.gov websites
For Subcontractors: Confirm a Payment
Learn how to confirm receipt of a payment in PASSPort. This task is also known as completing the subcontractor payment validation.
Note: Subcontractors must validate the payment within 14 days of receipt or the task will be escalated to the Agency to validate on behalf of the subcontractor.
Before We Begin
The steps below can be completed by subcontractor users provisioned with the roles:
- Vendor Admin
- Vendor Procurement L1 (Level 1)
- Vendor Procurement L2 (Level 2)
- Vendor Financial L1 (Level 1)
- Vendor Financial L2 (Level 2)
- In the Open Workflow Tasks section of the Home Page, click the pencil icon to access the Subcontractor Validation task.
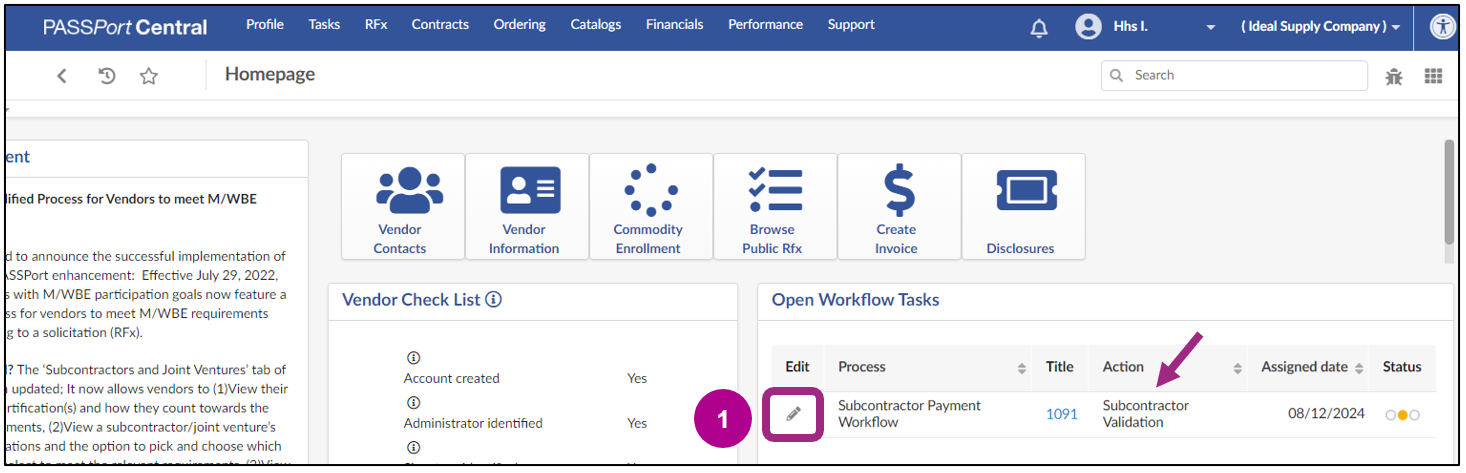
The Subcontractor Payment page opens.
- Review the details of the payment your organization received:
- Subcontractor Invoice Date: The date of when the prime vendor received your (subcontractor) invoice.
- Subcontractor Invoice Amount: The amount that was listed on your (subcontractor) invoice to the prime vendor.
- Payment Date: The date of when the vendor submitted payment to your organization (subcontractor).
- Amount: The payment amount that was sent to your organization.
- Proof of Payment: The vendor can use this field to enter any relevant payment details, e.g., a check number, electronic funds transfer number, etc.
- Payment Description: The vendor can use this field to enter any further details that can help identify the payment, e.g., what the payment was for and including the subcontractor invoice number.
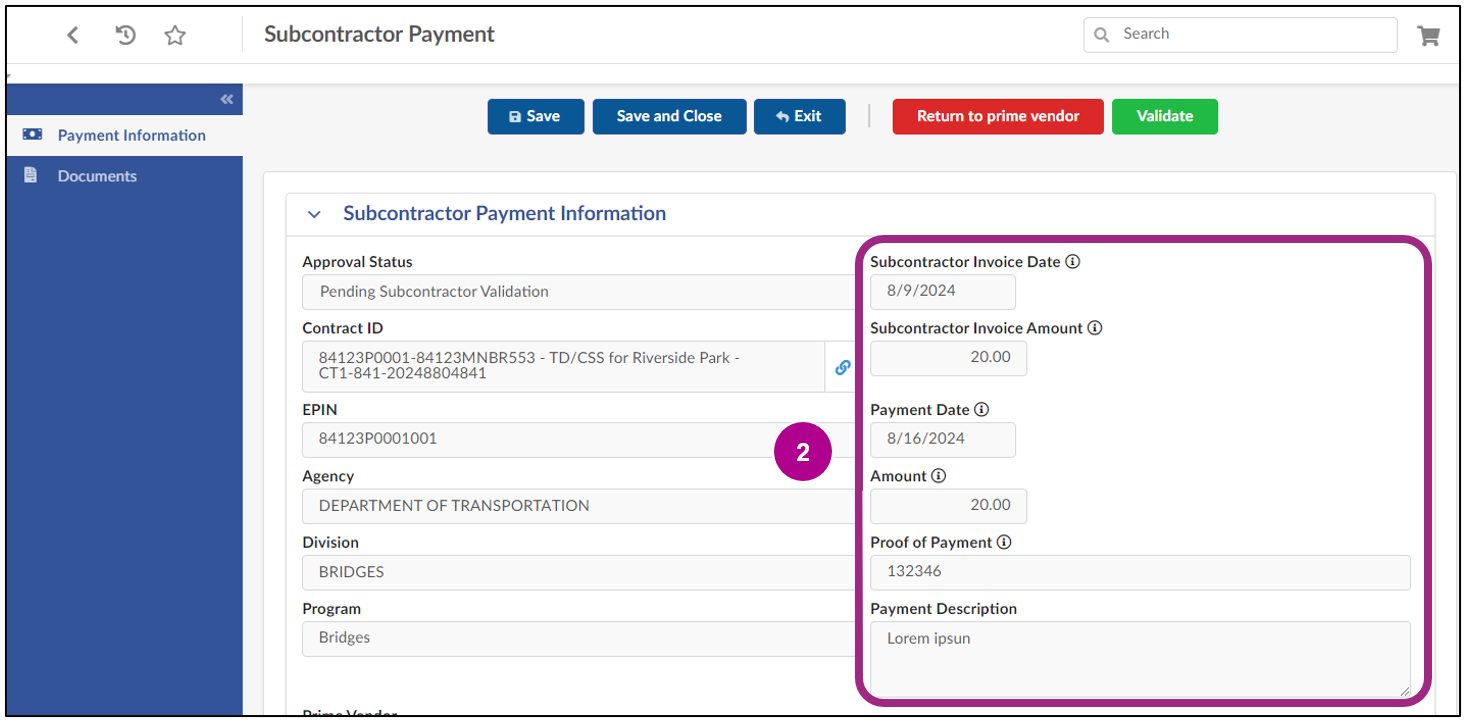
Note: Previously validated payments to this subcontract can be viewed in the Subcontractor Payment Records section listed at the bottom of the Subcontractor Payment window.
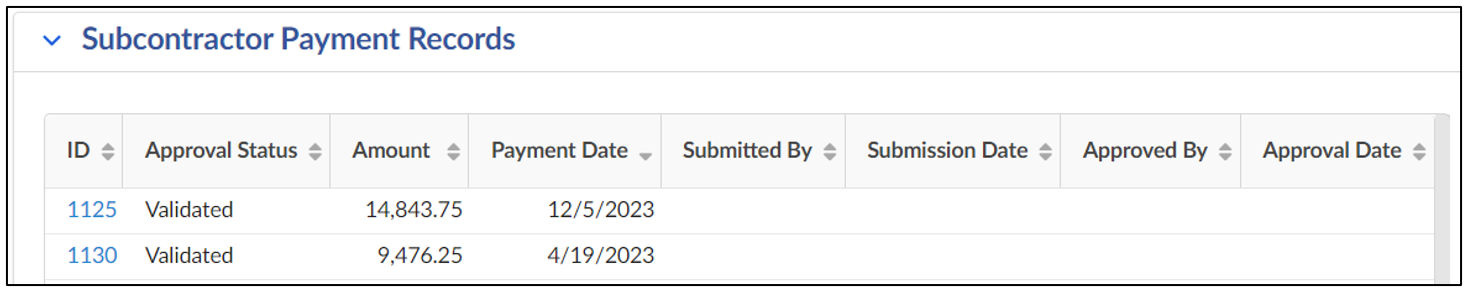
- Go to the Documents tab.
- Review any documents the prime vendor uploaded when recording the payment.
In this example, no documents were uploaded by the prime vendor. - Optional: Click the Manage Documents button to upload any documents relevant to the payment, e.g., invoices or payment receipt documentation.
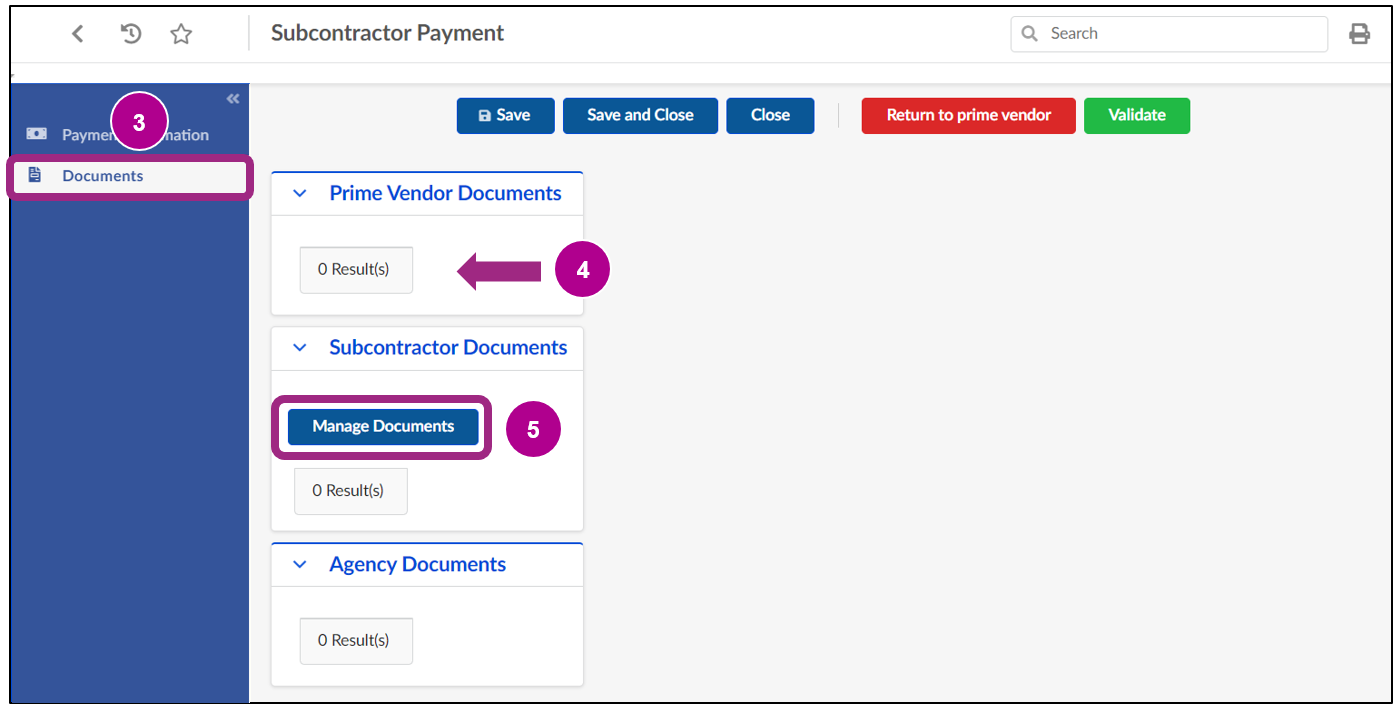
- Once all payment details are reviewed and confirmed, click the Validate button at the top of the page.
If necessary, the subcontractor may click the Return to prime vendor button to send the task back to the prime vendor to address any concerns with the recorded payment information.

- The Approval Status updates to Pending Agency Validation, meaning the required task is completed and now the relevant agency will also review and validate the subcontractor payment.
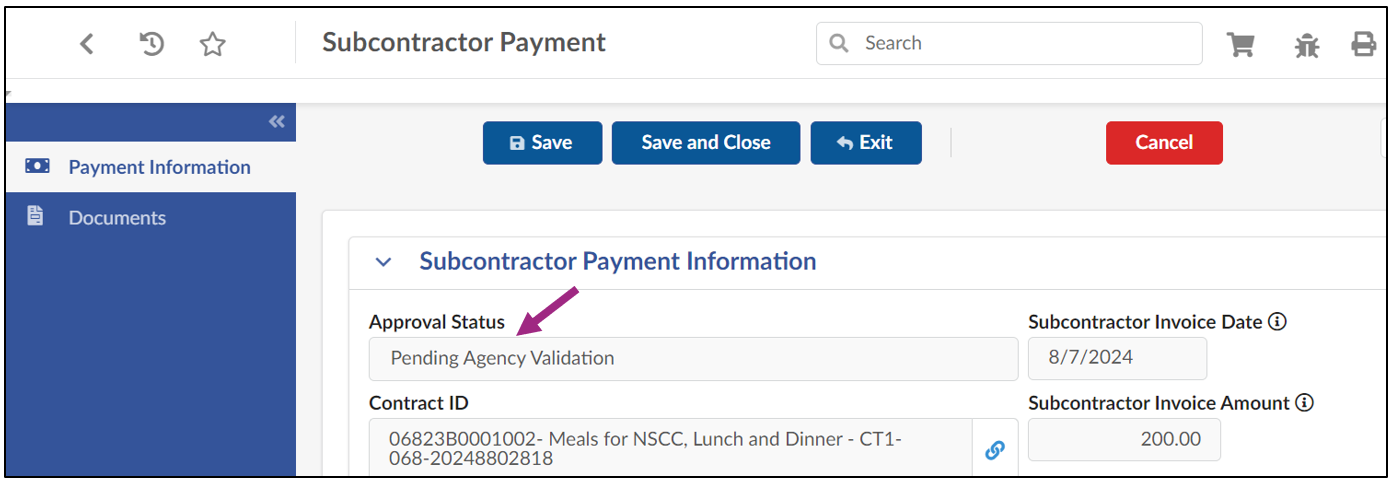
Click/tap or press the enter key on a question to display the answer.
Why didn't I receive the notification to complete the payment validation task?
If you did not receive a PASSPort notification to confirm a recorded payment made to you, it is possible the prime vendor has not submitted the payment for validation. In this case, connect with your prime vendor directly.
If a payment was recorded and submitted for validation, be sure your organization has at least one vendor contact in PASSPort with a relevant user profile assigned: Vendor Admin, Vendor Procurement L1/L2, Vendor Financials L1/L2.
Received a notification to complete the subcontractor payment validation task, but the task is missing. Where is the task?
If the payment validation task is not completed by the subcontractor within 14 days, PASSPort escalates the task to the Agency to confirm and validate the payment on behalf of the subcontractor.


