
 Mayor's Office of Contract Services311
Mayor's Office of Contract Services311 Search all NYC.gov websites
Search all NYC.gov websites
Record a Subcontractor Payment
Learn how to record a subcontractor payment in PASSPort to initiate the payment validation process.
Note: Subcontractor payments can be recorded (by the prime vendor) for subcontracts in any of the following Subcontractor Approval statuses:
- Pending Final Approval
- Approved
- Revoked
Before We Begin
The steps below can be completed by vendor users provisioned with the roles:
- Vendor Admin
- Vendor Procurement L1 (Level 1)
- Vendor Procurement L2 (Level 2)
- Vendor Financial L1 (Level 1)
- Vendor Financial L2 (Level 2)
- Click Contracts in the top navigation menu.
- Select Manage My Contracts from the drop-down menu.

- Enter the Contract EPIN or Contract ID in the Keywords field to search for the contract associated with the subcontract you want to modify.
- Click the Search button. Search results will display below the search filters.

- Click the pencil icon to access the contract.

- Click the Subcontractors tab on the left navigation menu.
- Click the pencil icon next to the relevant subcontract.
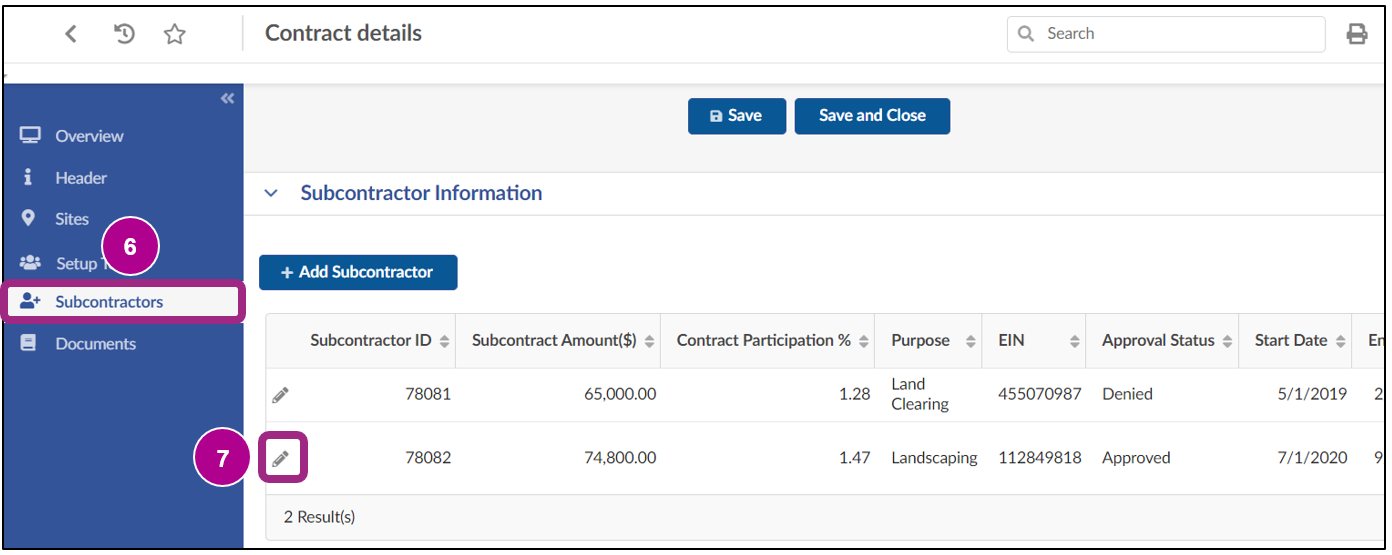
The Manage Subcontractor window opens.
- Click the Initiate Payment Validation button at the top of the window.
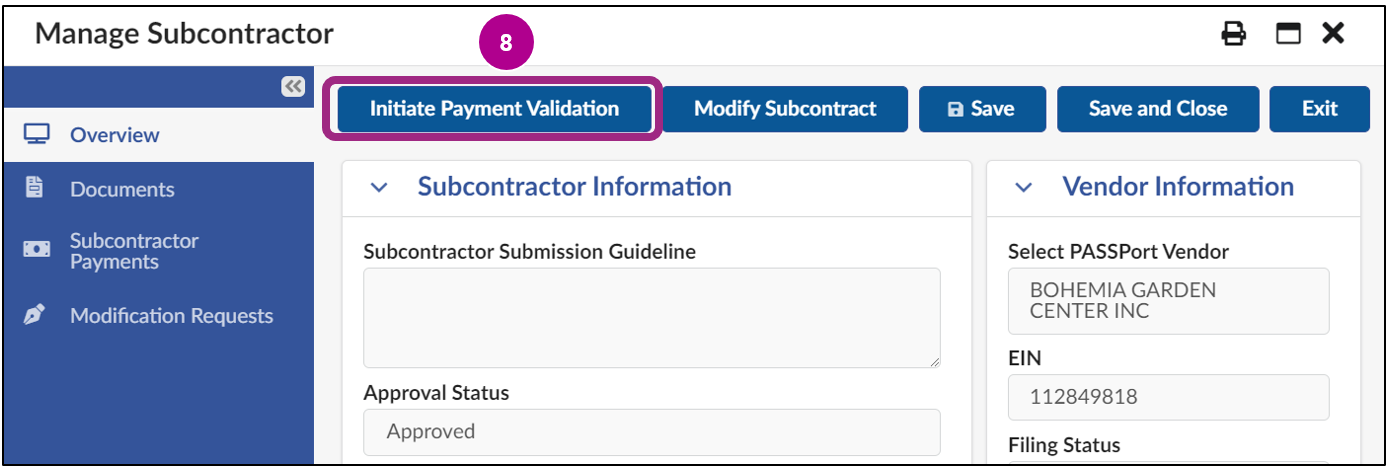
The Subcontractor Payment window opens.
- Enter the amount that was paid to the subcontractor in the Payment Amount field.
- Select the date the payment was made in the Payment Date field.
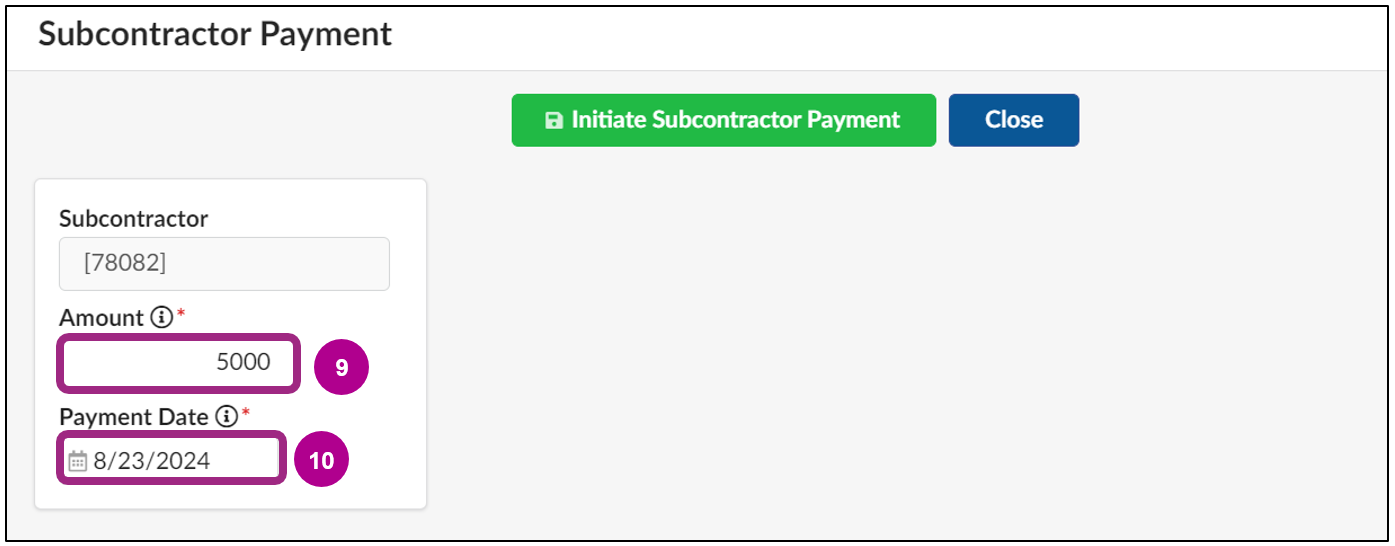
- Click the Initiate Subcontractor Payment button at the top of the window.

The Subcontractor Payment window refreshes and a Draft payment is created.
- Complete all the required payment information fields:
- Subcontractor Invoice Date: Enter the date the vendor received the invoice from the subcontractor.
- Subcontractor Invoice Amount: Enter the amount as listed on the subcontractor invoice.
- Payment Date: Enter the date when the vendor paid the subcontractor.
- Amount: Enter the amount the vendor paid to the subcontractor.
- Proof of Payment: Enter any relevant payment details, e.g., a check number, electronic funds transfer number or internal tracking ID.
- Payment Description: Enter any further details that can help identify the payment, e.g., what the payment was for and including the subcontractor invoice number.
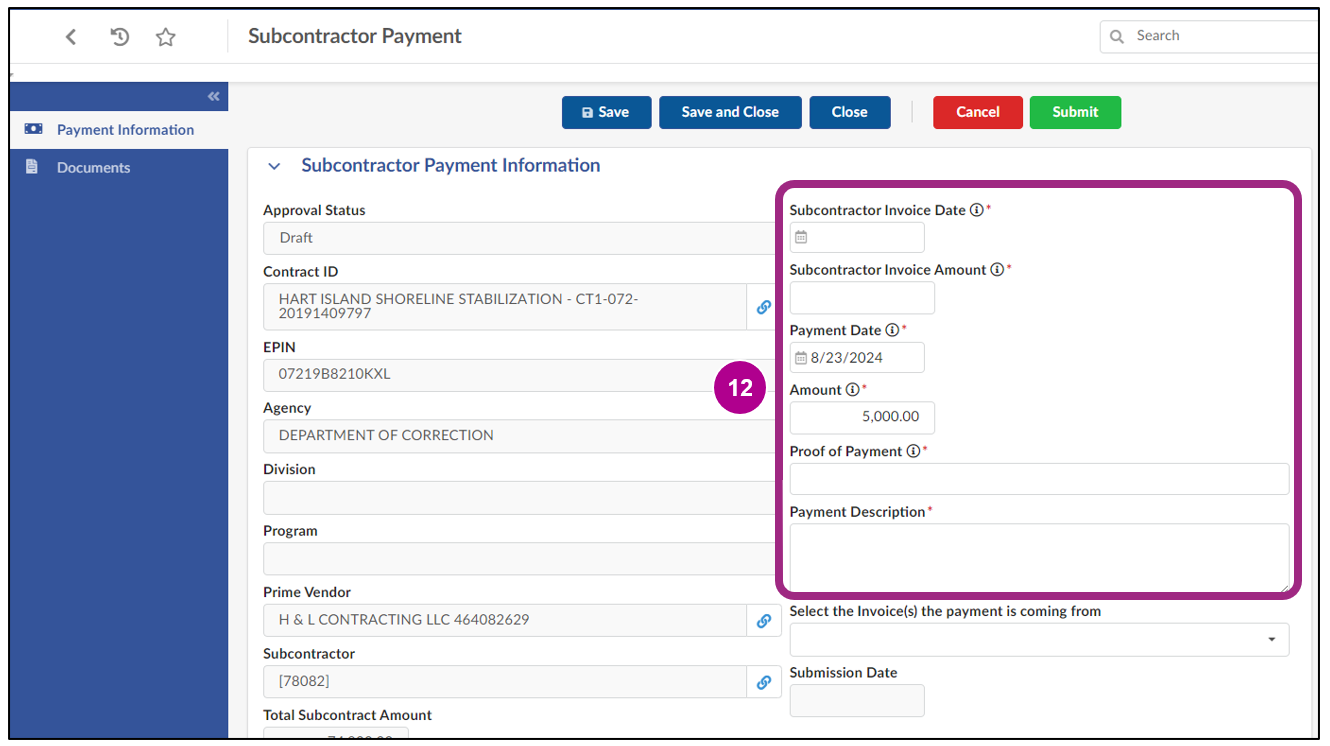
- Optional: Click the Select the Invoice(s) the payment is coming from field and then click See All from the drop-down menu to select the invoice(s) used to pay the subcontractor. Select the invoice(s) or create a new invoice.
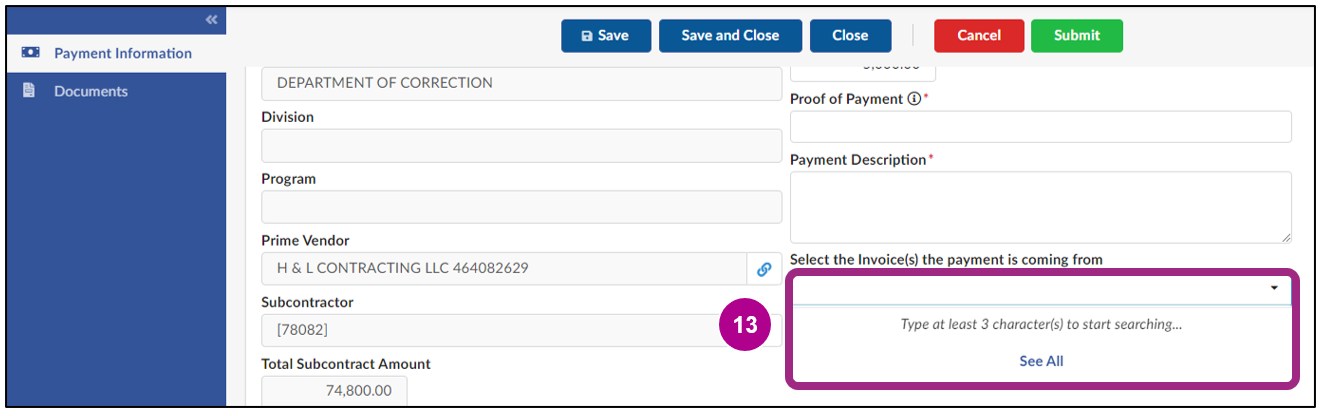
- Click the Save button at the top of the page.

- Optional: Upload any documents related to the subcontractor payment.
For example, the prime vendor can upload invoices from the subcontractor and proof of payment to the subcontractor.
15a. Click the Documents tab on the left navigation menu.
15b. Click the Manage Documents button and follow the prompts.
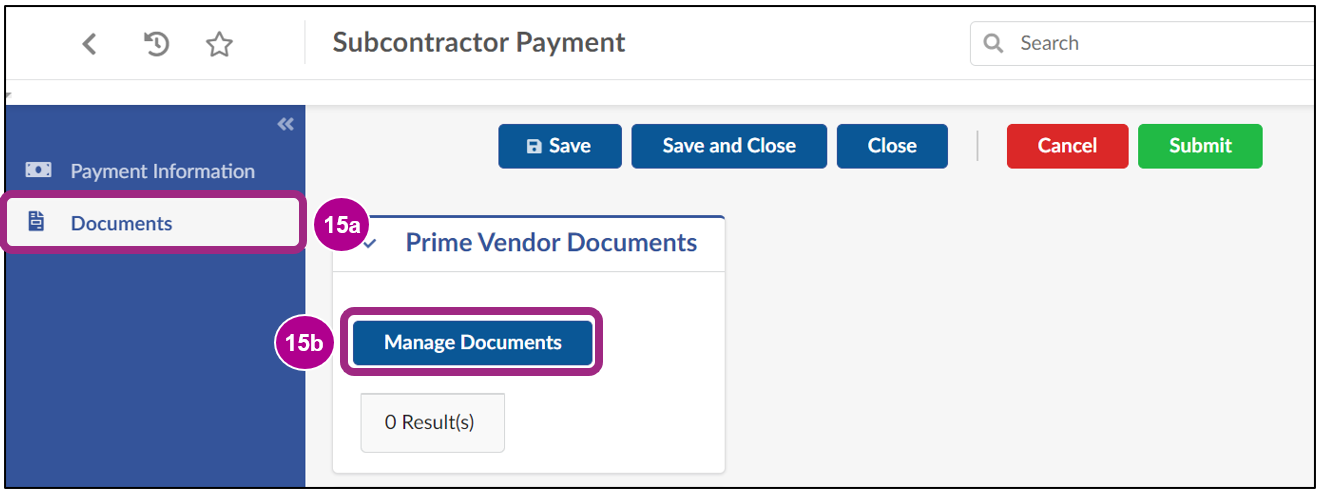
- Click the Save button at the top of the page.
- Click the Submit button at the top of the page.

- The Subcontractor Payment Approval Status updates from Draft to Pending Subcontractor Validation. At this point, the subcontractor can validate that they received the payment.
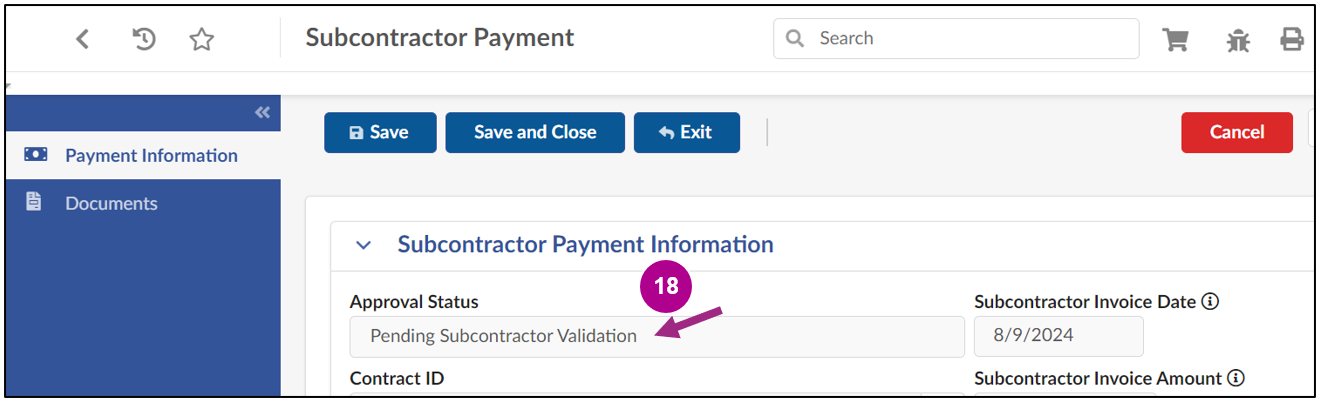
Click/tap or press the enter key on a question to display the answer.
Will my subcontractor receive an email notification to complete the payment validation in PASSPort?
Yes, after recording and submitting the amount of the Subcontractor Payment, the subcontractor will be notified.
What if the subcontractor does not validate the payment?
PASSPort will skip the subcontractor validation step if there are no active contacts listed for the subcontractor or if the subcontractor does not validate the payment within 14 days.


