
 Mayor's Office of Contract Services311
Mayor's Office of Contract Services311 Search all NYC.gov websites
Search all NYC.gov websites
Send a Document in the Vault
Learn how to send a document to another organization (vendor or agency) using the PASSPort Vault.
Important: Documents should not be sent to any organization with whom you are not doing business.
1. Locate the document and click the ellipsis icon in the last column of the Documents table.
2. Click the Send icon from the drop-down menu.
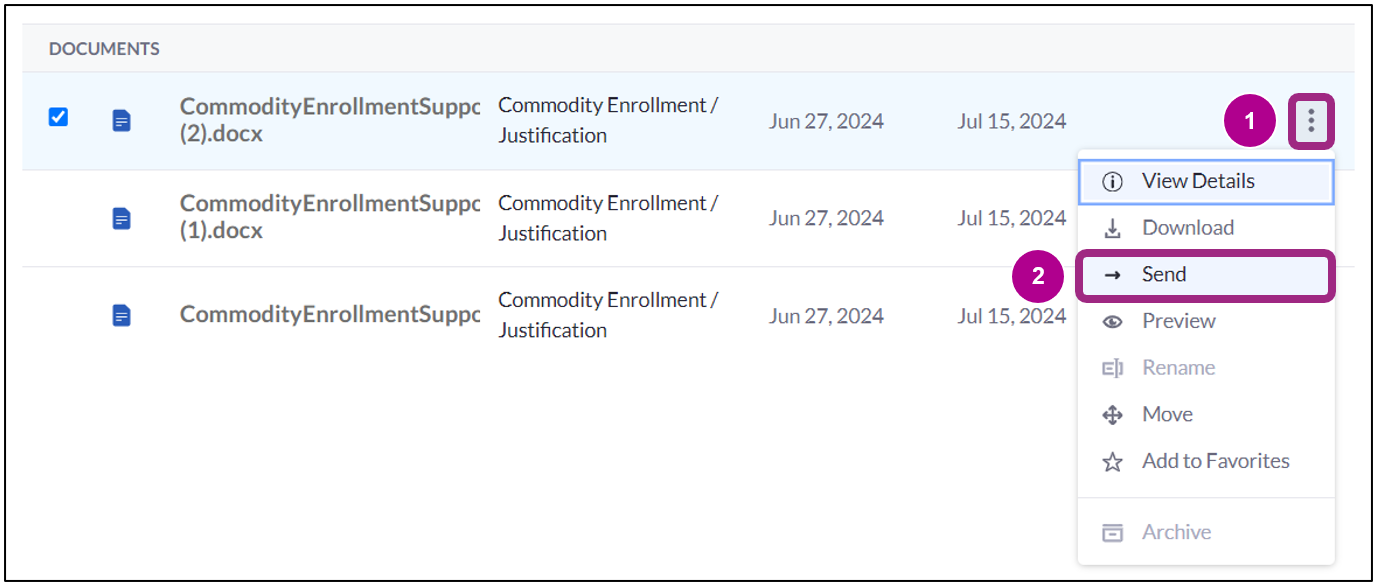
Note: To share multiple documents, click each checkbox to the left of the document(s) you want to share, and then click the Send icon ( → ) in the top right corner of the Documents table.
![]()
In both cases, a confirmation pop-up window will appear.
3. Read the confirmation message and click the Confirm and Proceed button.
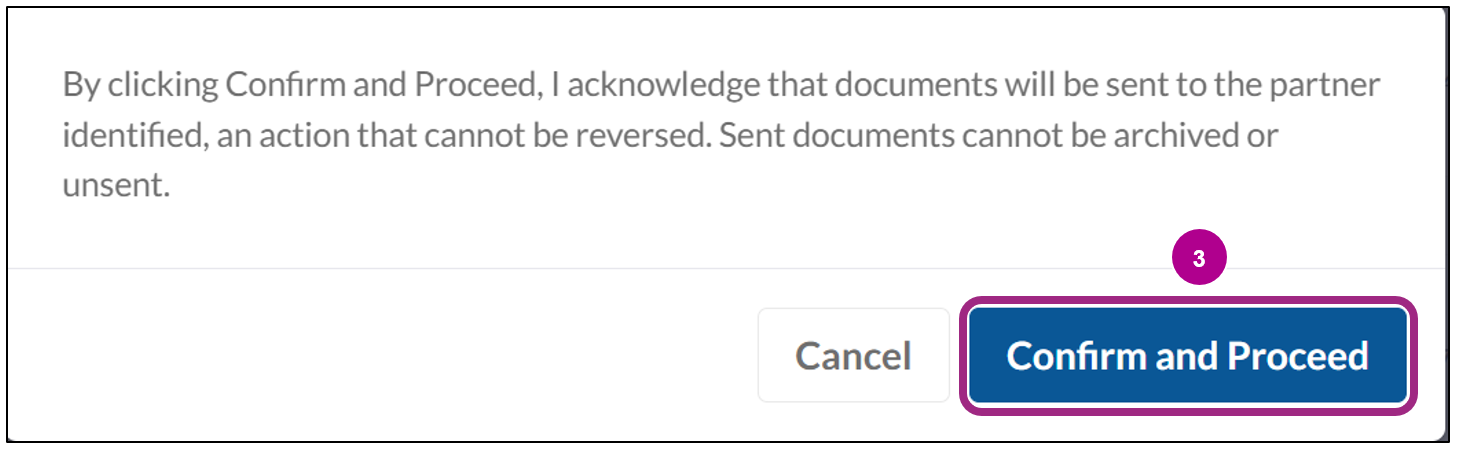
Important: By clicking the Confirm and Proceed button, you acknowledge that documents will be sent to the partner identified, an action that cannot be reversed. Sent documents cannot be archived or unsent.
Note: You will have the opportunity to review/change the document(s) and the recipient(s) before final confirmation.
The Send Documents pop-up window will appear.
4. Review and confirm the correct document(s) have been selected and click the Next button.
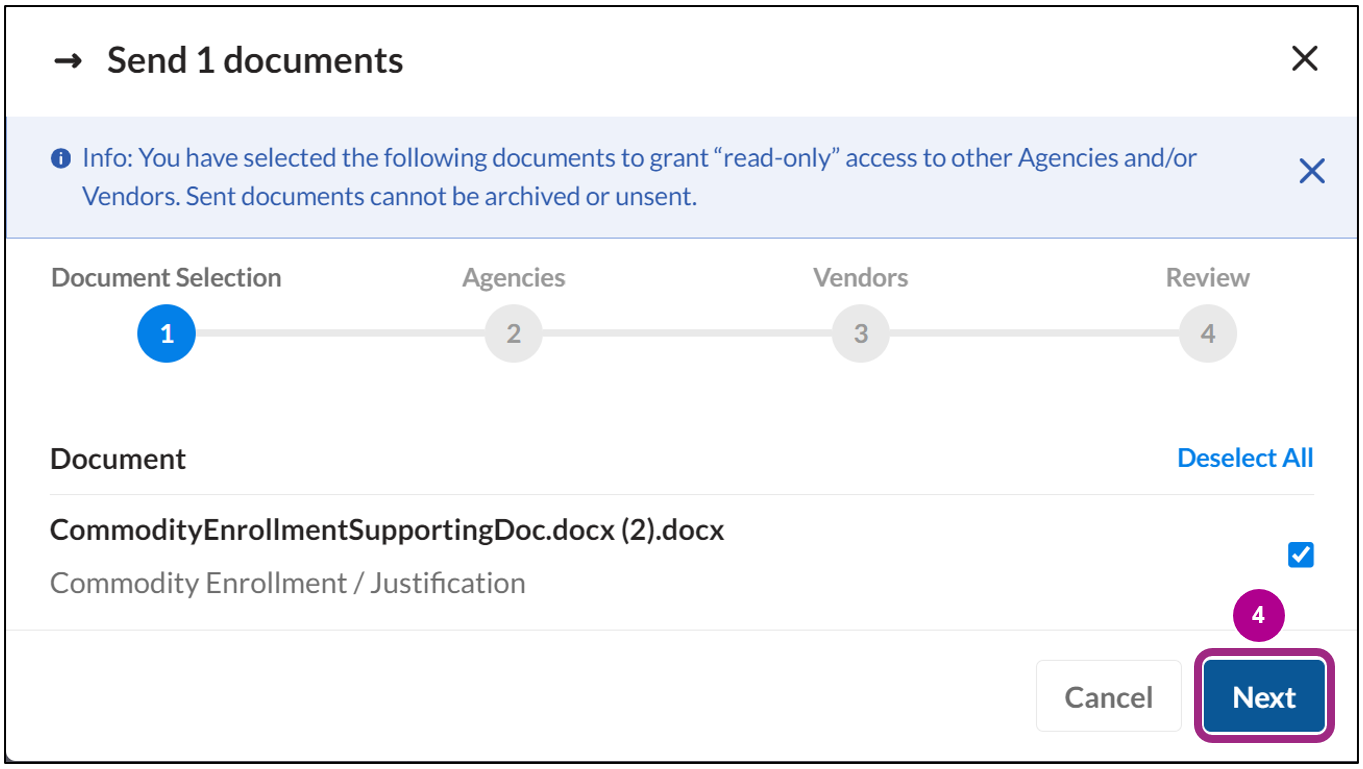
You will be able to select the agency and/or vendor who should receive the document(s) on the
following screens.
Note: Sending documents to both Agencies and Vendors is optional. On the Agencies screen, click the Skip button if the document should only be sent to a vendor. On the Vendors screen, click the Skip button if the document should only be sent to an agency.
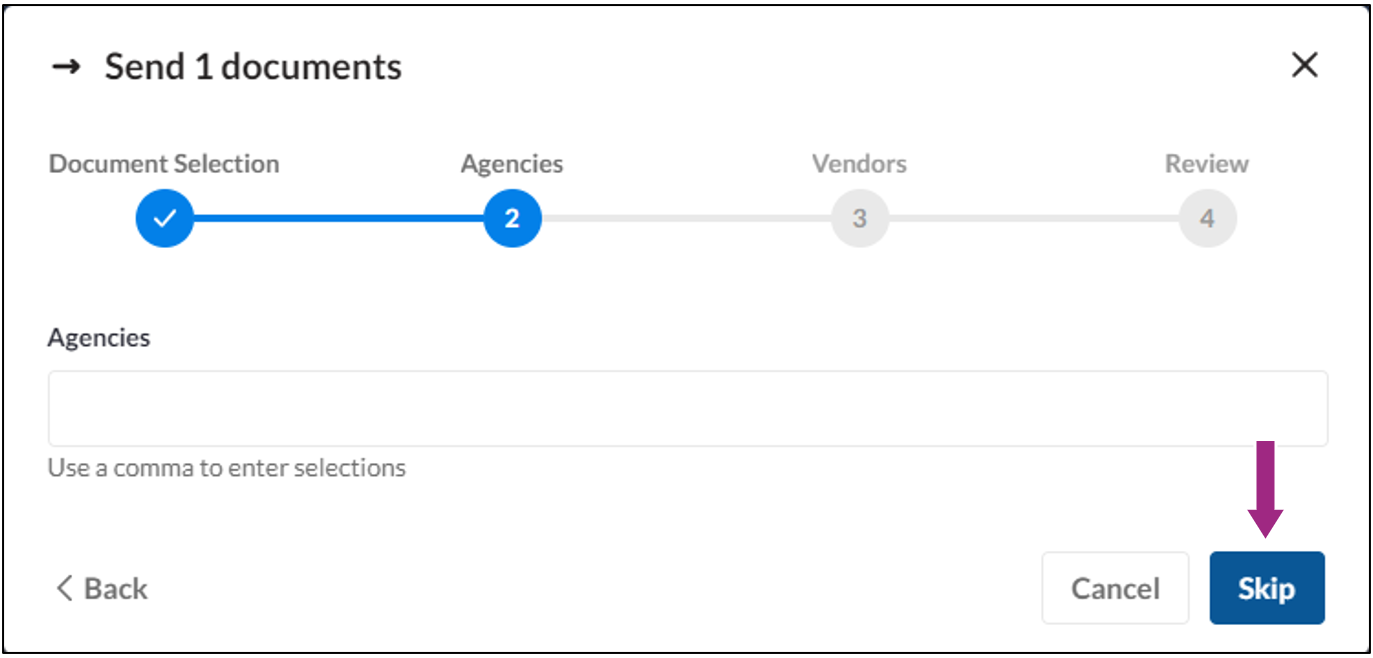
- To send the document(s) to an agency, click the Agencies field and begin typing the agency name to select it from the drop-down menu. Multiple agencies may be selected.
- Click the Next button.
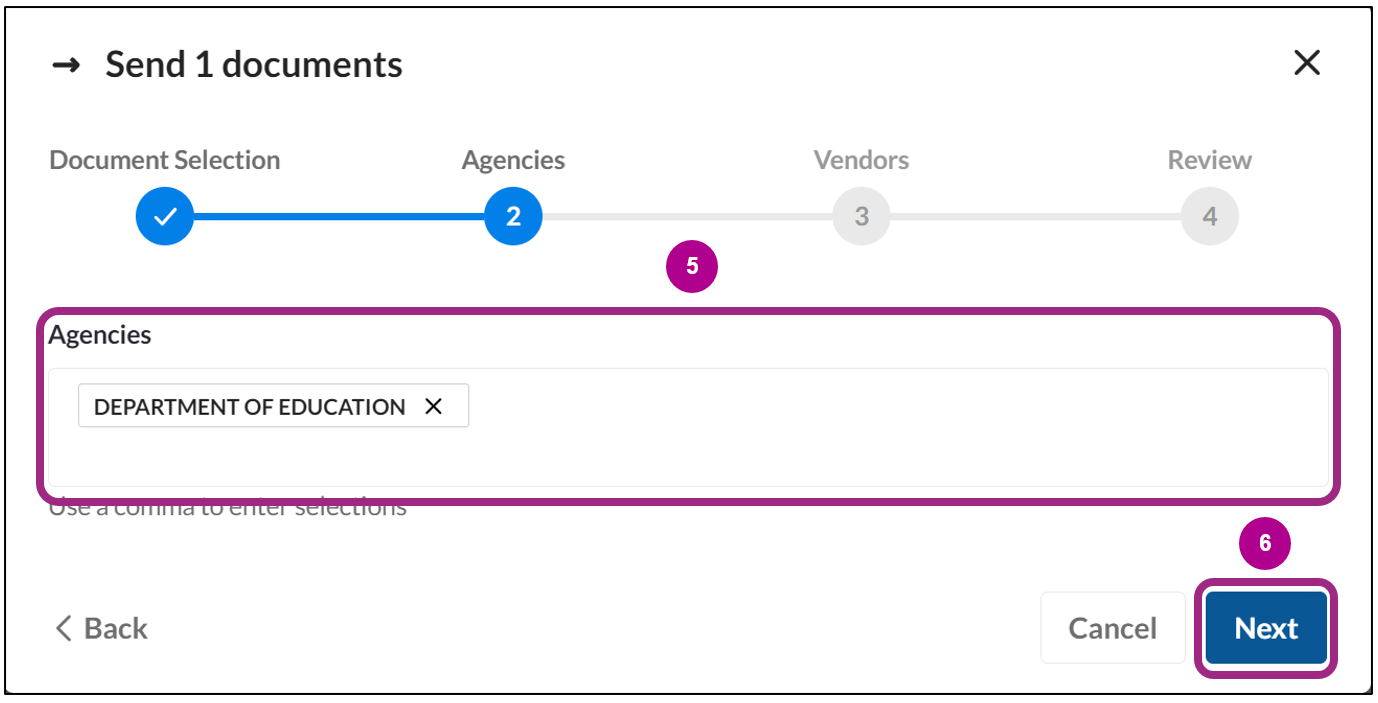
- To send the document(s) to another vendor organization, click the Vendors field and begin typing the vendor’s name to select it from the drop-down menu. Multiple vendors may be selected.
- Click the Next button.
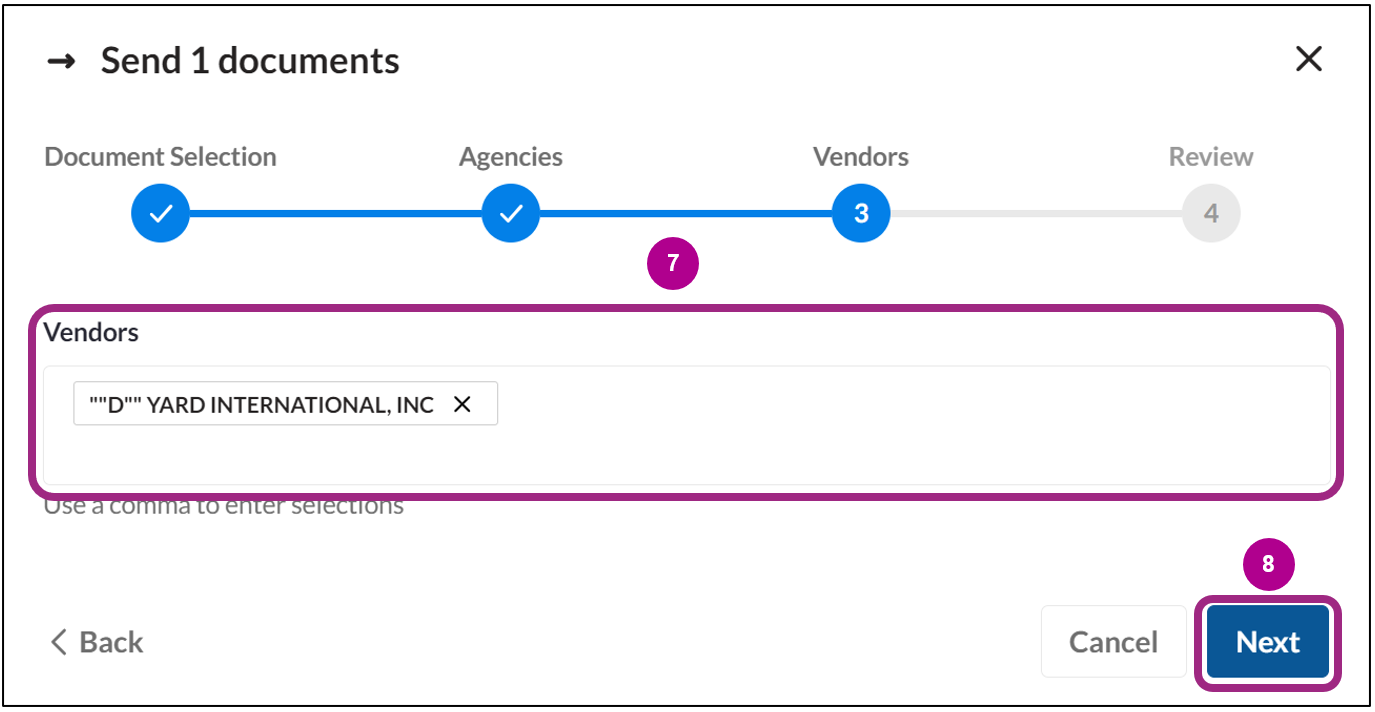
- On the Review screen, review the previously selected agencies and/or vendors. To remove a selection, click the Remove button to the far right of the screen.
- If all selections are correct, click the Confirm and Send button.
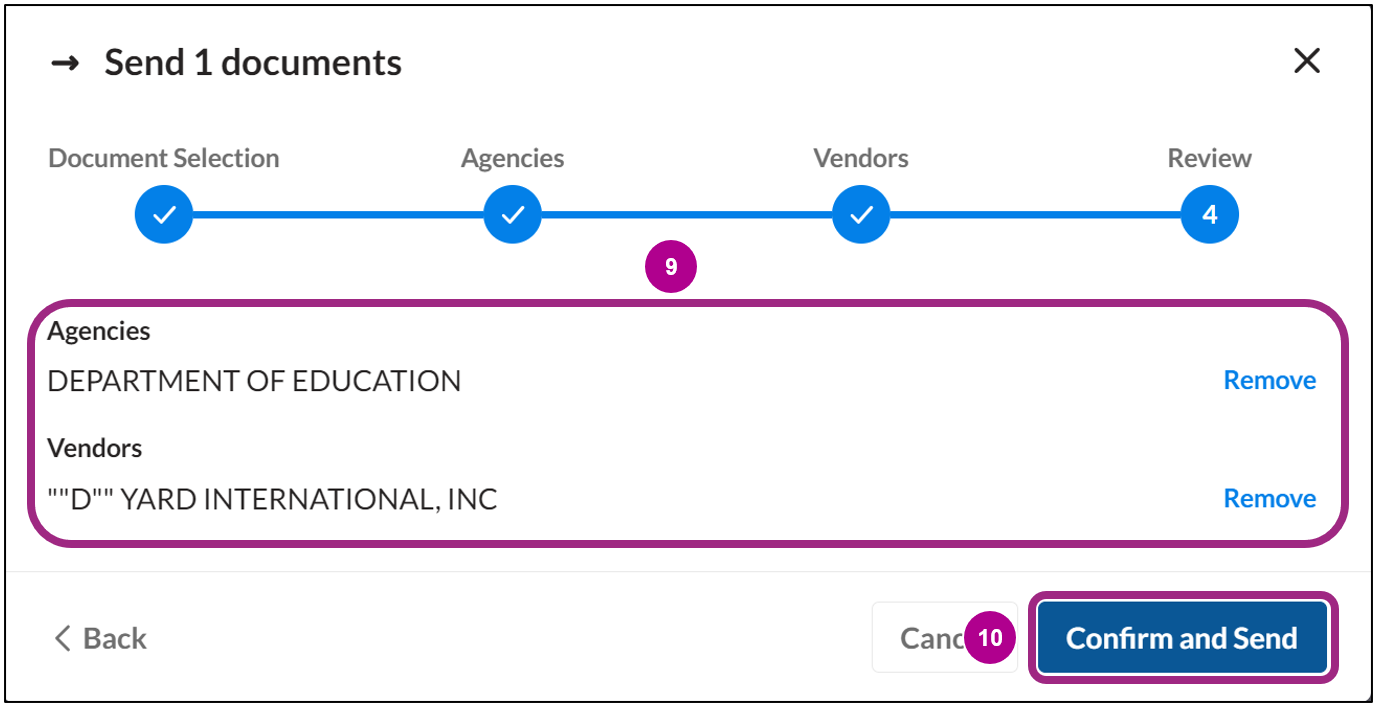
The pop-up window will close, and a Success message will appear in the bottom left corner of the page confirming the document was successfully sent.
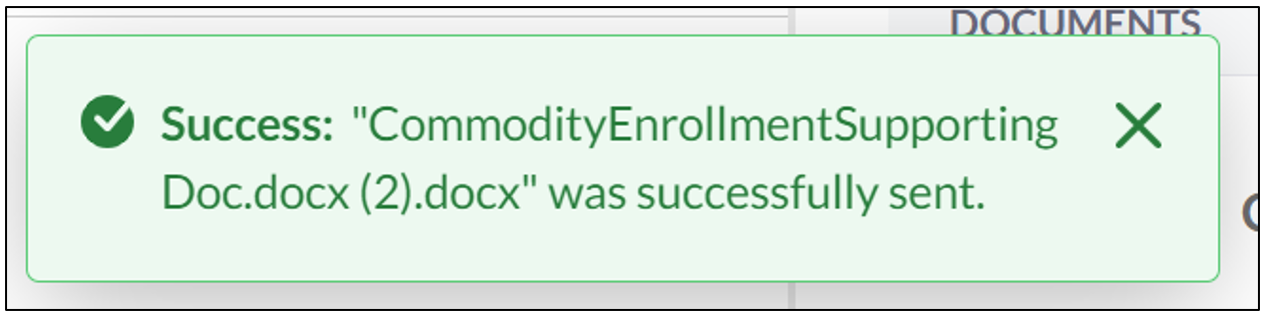
Note: Document recipients will not receive any email notification that documents have been sent to their organization. Be sure to reach out to your vendor or agency contact outside of PASSPort to notify them directly.
A Sent icon (  ) will also appear to the right of the sent document. This indicates the document can be accessed by users outside of your organization.
) will also appear to the right of the sent document. This indicates the document can be accessed by users outside of your organization.
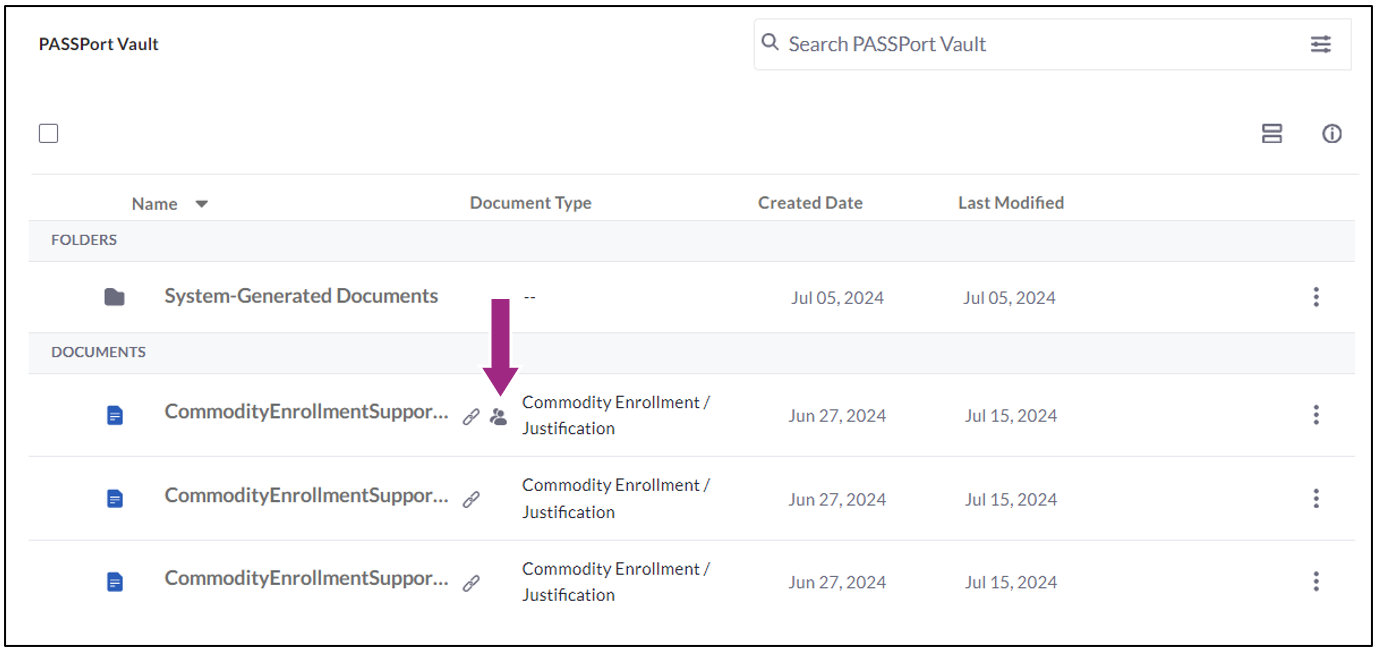
Click/tap or press the enter key on a question to display the answer.
Why can’t I see the Send option?
The options in the ellipsis menu differ depending on the user profile and items selected. Internal documents will contain the Send option. Internal folders and external documents will not contain the Send option.
How can I tell if a document has been shared with another organization?
Can I see who has access to a specific document?
Yes. Click into the ellipsis menu of the document you want to review. In the View Details pane under Who Has Access, all internal and external organizations with whom the document has been shared will be listed.
Can I recall (stop sharing) a document?
Can the recipient edit the document?
When documents are shared, who gets notified?
PASSPort users will not receive an email notification when a document is shared with them. As a best practice, reach out to your vendor or agency contact outside of PASSPort to inform them directly.
Can users download documents that have been shared with them?
Yes.


