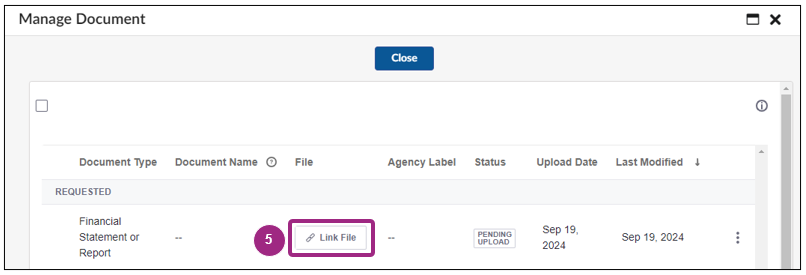Unlink Documents
Learn when and how documents can be unlinked in PASSPort.
Documents can be unlinked in the following situations:
- Before submission: If you've uploaded a document but haven't submitted it yet, you can still unlink a document and replace it. The task is still in your court so to speak.
- Example: You uploaded a document from your computer or PASSPort Vault but have not yet clicked the Submit button.
- Returned for revision: If a submitted document or task is returned to you for changes.
- Example for Vendors: A vendor submitted a HHS PQL Application, but MOCS returned it, requesting a document be replaced and the application resubmitted.
- Example for Agencies: An Agency Level 2 invoice approver returned an invoice to the Level 1 approver, asking that a document be replaced, and the invoice approval task resubmitted for Level 2 approval.
Documents cannot be unlinked if:
- The document has already been submitted (you clicked Submit) and the task is no longer in your control. In this case, please reach out to the task recipient or the relevant agency for guidance on next steps.
To unlink a document, follow these steps:
Note: The screenshots used in this guide show the steps a vendor would take to unlink documents in an HHS PQL Application. However, both agencies and vendors can apply these steps to any process or task that has not been submitted. This includes RFx, invoices, and more.
-
Locate the process or task that houses the document you want to unlink.
Click the Manage Documents button.
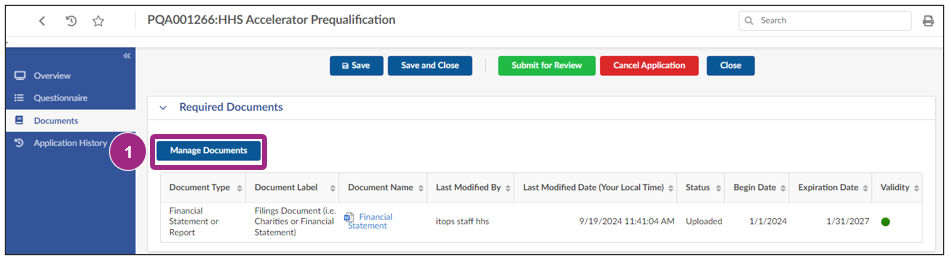
The Manage Documents window opens.
-
Click the checkbox to the left of the document you want to unlink. Multiple files can be selected.
Several options appear above the document table.
- Preview: allows users to view the file without opening or downloading the file.
- Download: allows users to download a copy of the file to their computer.
- View Details: allows users to view details such as who uploaded the file, organizations who can access the file, the file location in the Vault, and more.
- Remove Linked File: allows users to unlink the file from the process or task.
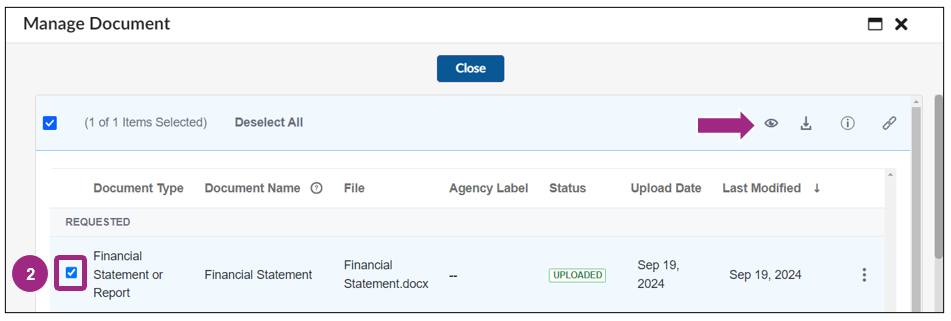
-
To unlink a document, click the Remove Linked File icon.

The Unlink pop-up window appears. A confirmation message asks if you are sure you want to unlink the document(s) from the process or task. Unlinking the selected file removes it from the documents table. However, the document is not removed from the PASSPort Vault.
Note: Unlinked documents can be relinked to the same process or task or linked to other processes and tasks.
-
Click the Unlink Item button.
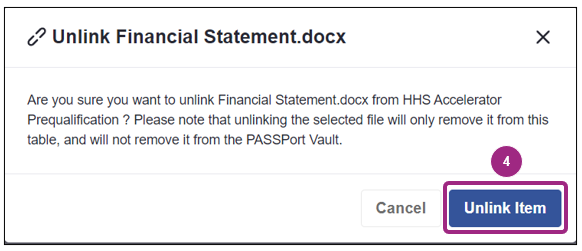
A Success message appears confirming the document is no longer linked.
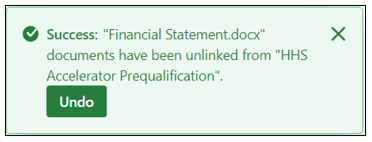
- On the Manage Document window, click the Link File button to select another file to upload or link.