
 Mayor's Office of Contract Services311
Mayor's Office of Contract Services311 Search all NYC.gov websites
Search all NYC.gov websites
View Received Files in the Vault
Learn how to access documents received by your organization in PASSPort Vault.
To access sent files, see View Sent Files.
Add the Organization to the Vault Dashboard
A maximum of 10 organizations may be added in the Organizations section of the Vault Dashboard.
If you are doing business with more than 10 organizations, Search the Vault by Organization.
- On the main Vault screen, click + Add in the left navigation pane under Organizations.
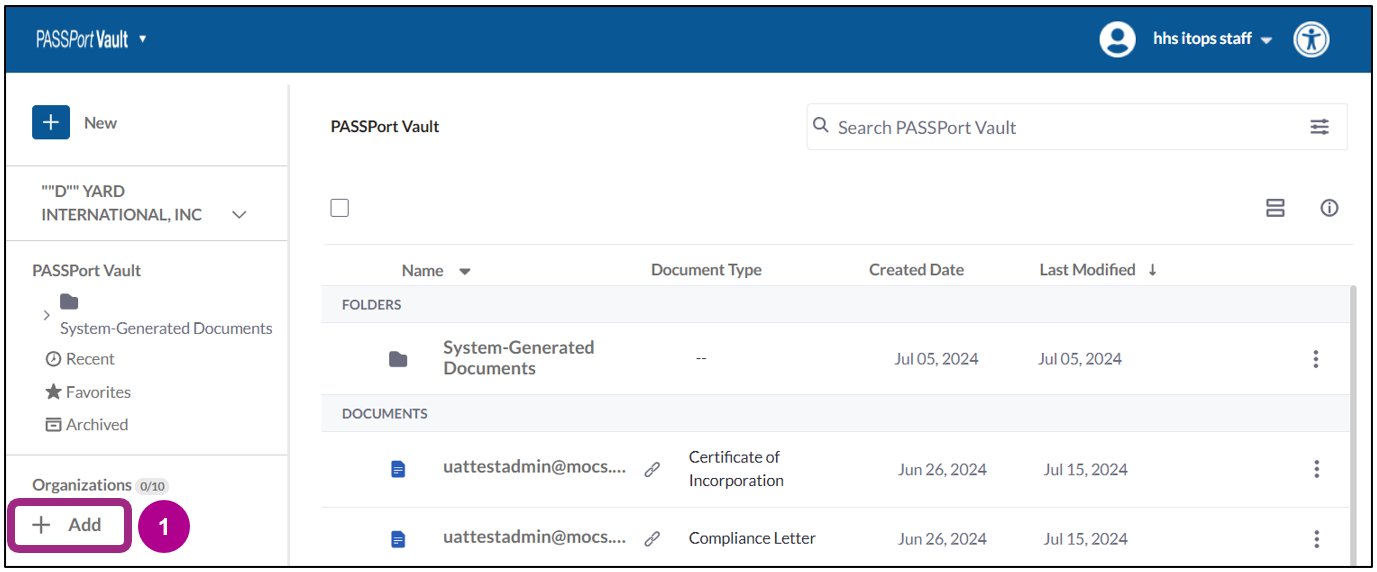
The Add Organization window appears.
- Click the Vendor or Agency field and type the name of an organization. A drop-down menu appears with a list of organizations that match your entry; select an organization from the drop-down menu.
Note: Only organizations (vendors or agencies) that have sent files to your organization can be added here. - Click the Add button.
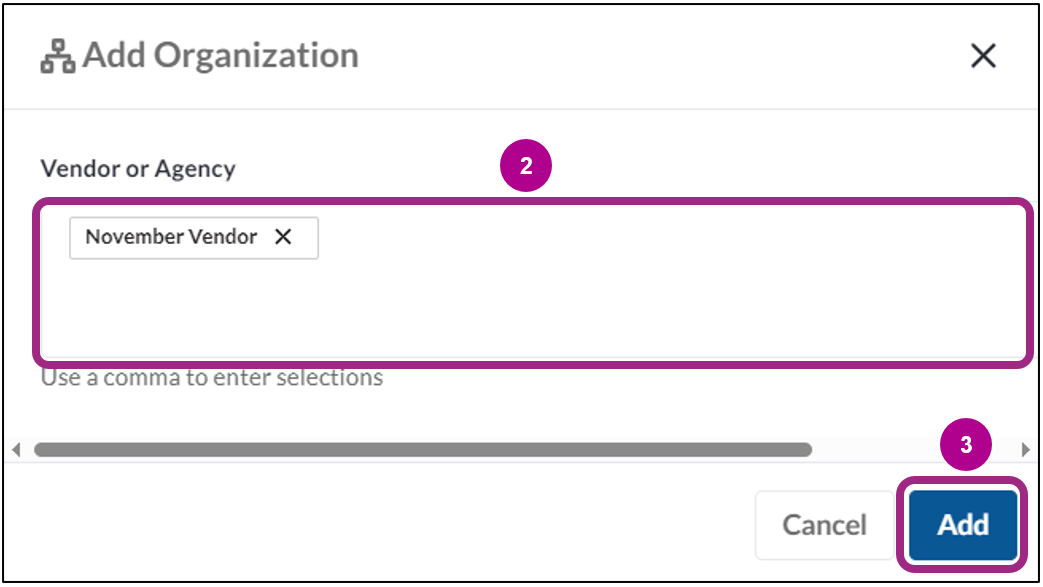
The window closes. A “Success” message appears in the bottom left corner of the page confirming you added the organization(s) to the Organizations list.
- Click a name of an added organization in the left navigation pane under Organizations to view files received from the selected organization.
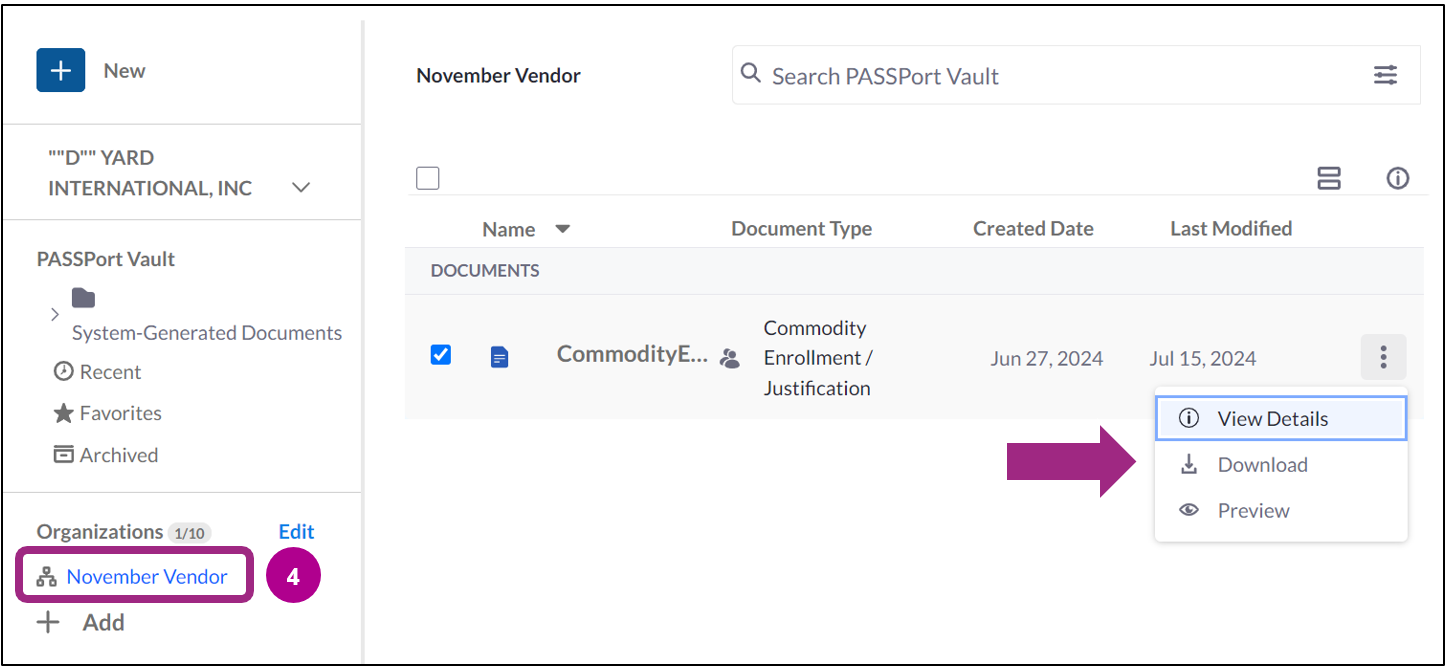
Files received are listed in a table. For more actions, click the vertical ellipsis icon on the right side of a file listing to open a drop-down menu with the following actions:
- View Details
- Download
- Preview
Remove Organizations from the Vault Dashboard
- Click the Edit button in the left navigation pane under Organizations.
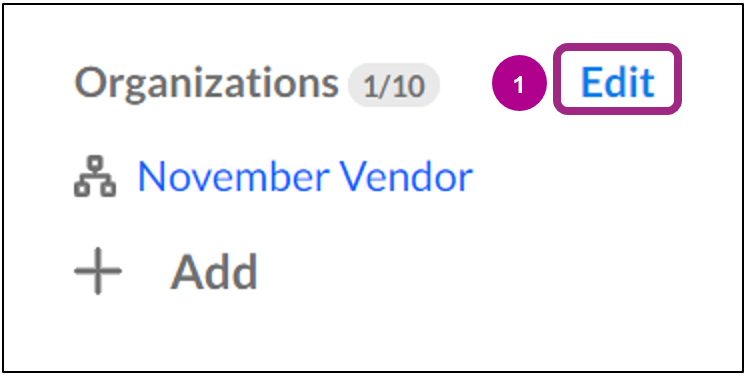
An X appears to the right of each organization name.
- Click the X to remove an organization.
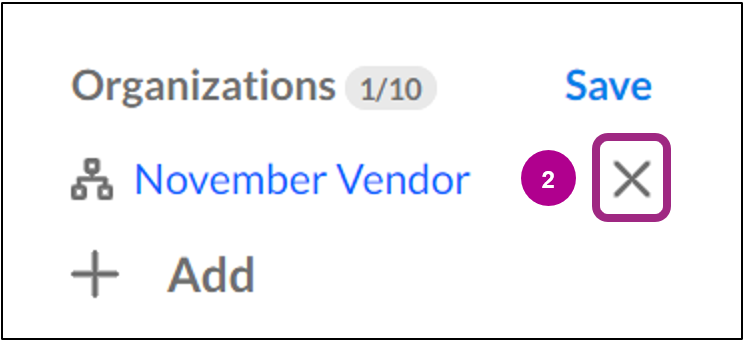
The Remove Organizations window appears asking if you want to remove the organization from the Organizations list. You can add the organization back later.
- Click the Remove button to confirm.
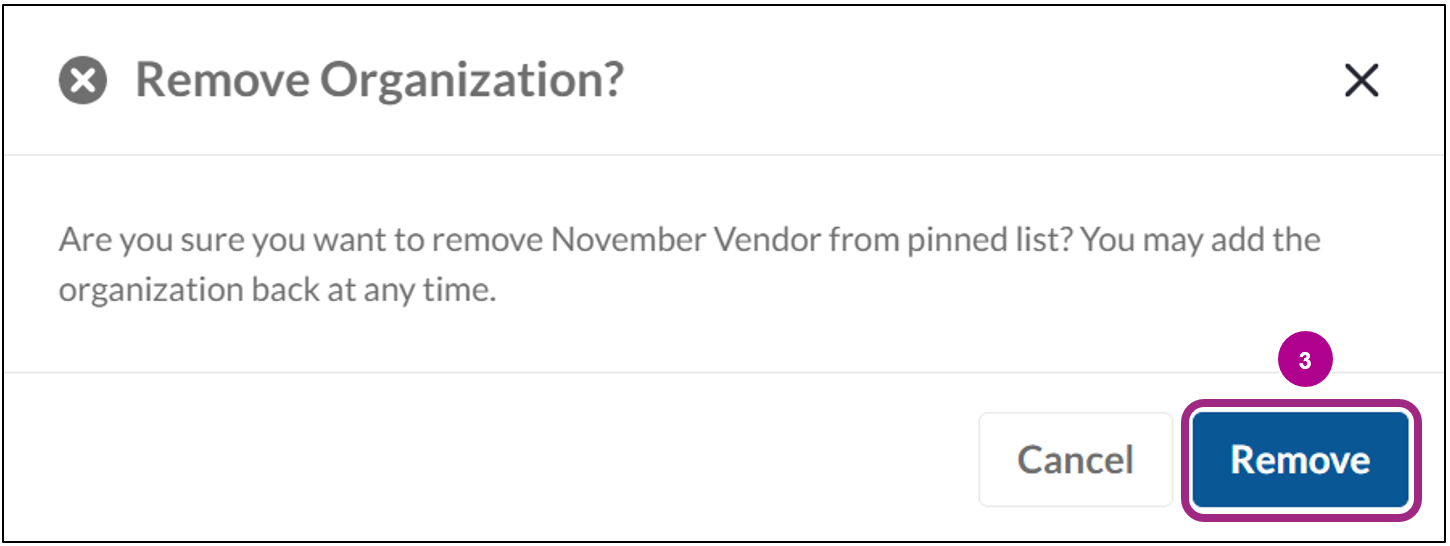
Search the Vault by Organization
If you are doing business with more than 10 organizations, use the search filters to locate received files.
- Click the filters icon to the right of the Search PASSPort Vault field.
The Search Options menu appears. - Click the Location drop-down field.
The default location is set to ‘Everywhere in PASSPort Vault’. - Click Select Organization from the drop-down.
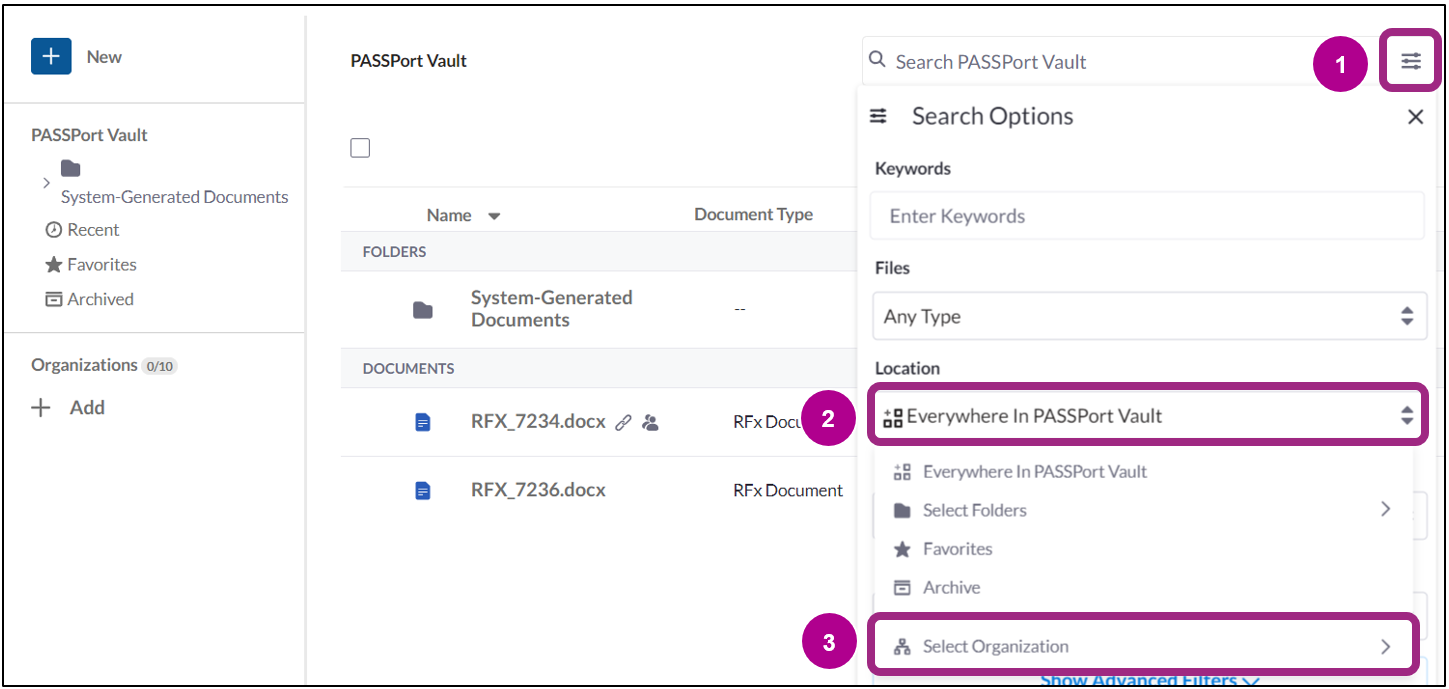
The Select Organization window appears.
- Select an organization in the Vendor or Agency drop-down field.
Only organizations that have shared files with you will appear in the drop-down. Only one organization can be selected at a time. - Click the Select button. The window will close.
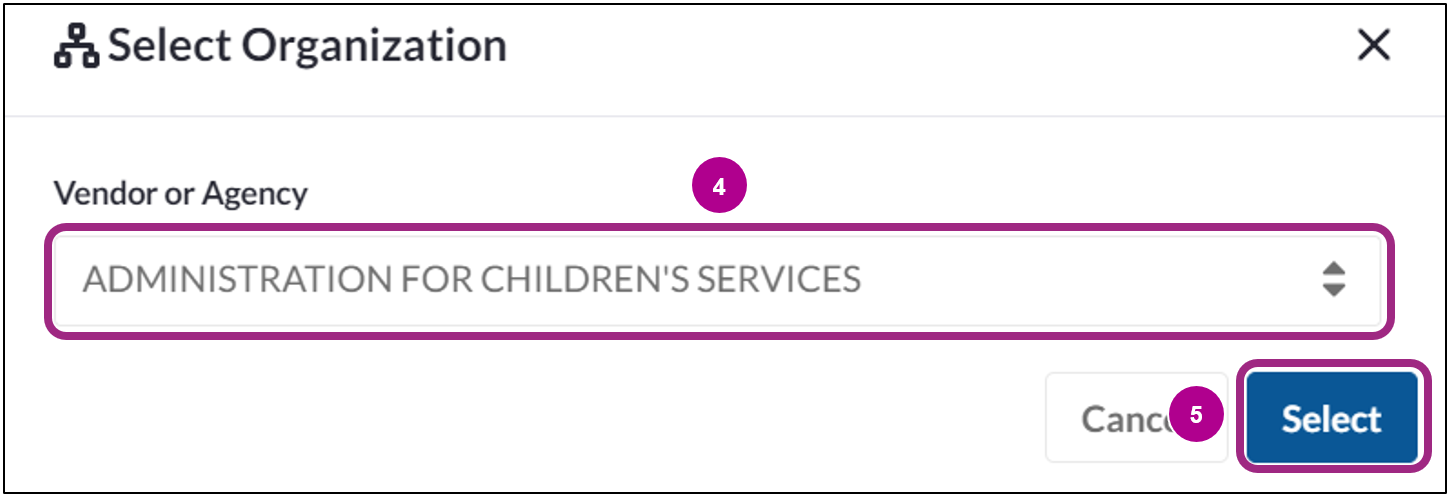
- Click the Search button at the bottom of the Search Options menu.
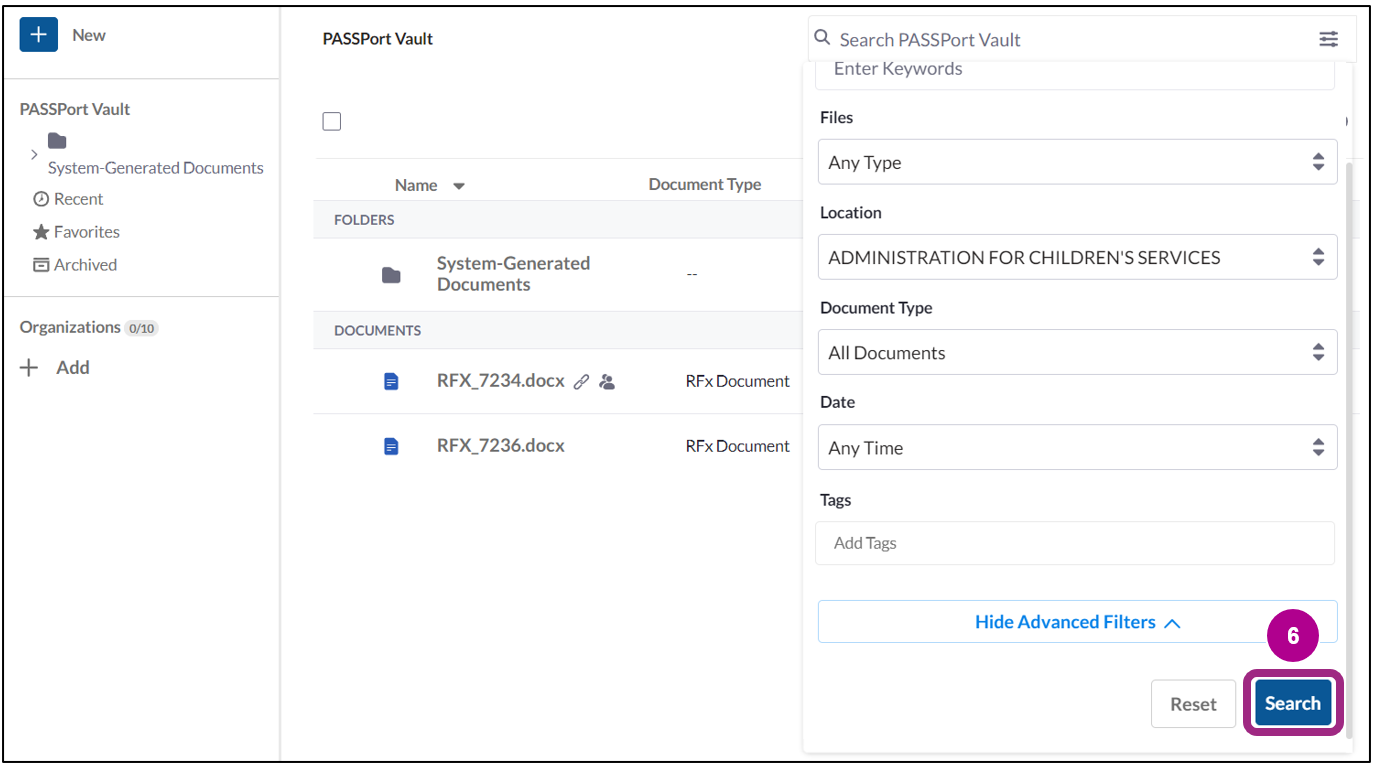
Files received are listed in a table on the Search Results screen.
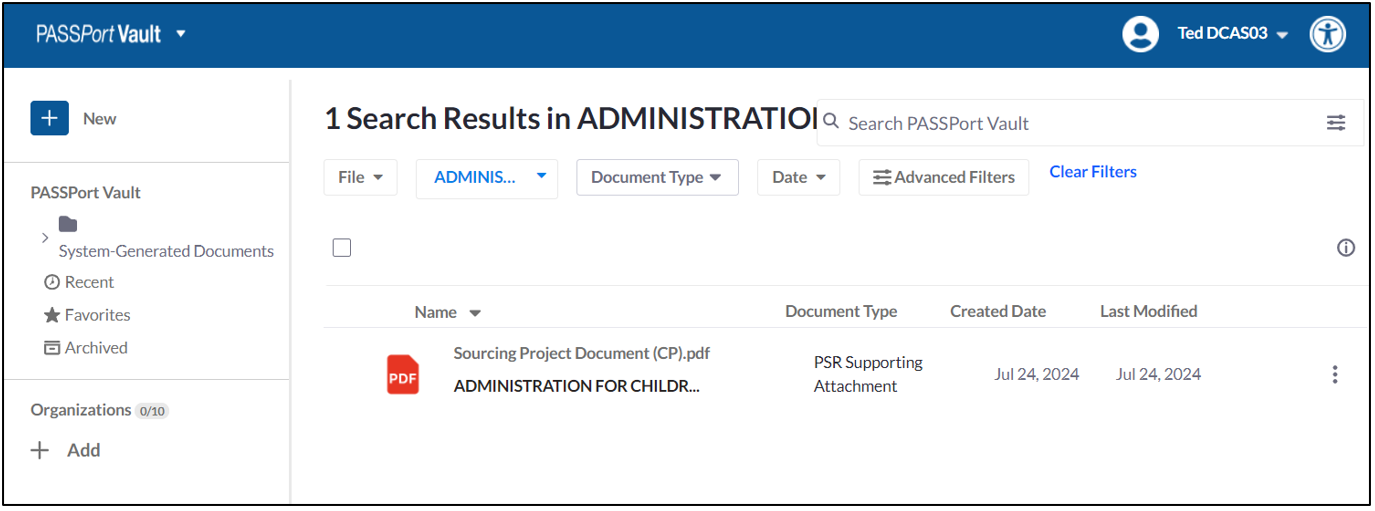
Click/tap or press the enter key on a question to display the answer.
Can I re-add an organization after removing them from the Organizations list?
Yes, organizations can be added and removed at any time.
Why can’t I add an organization to the Organizations list?
Only organizations that have sent files to your organization can be added to your Organizations list.
My organization is doing business with more than 10 organizations. How can I access all my organization’s received files?
We recommend creating folders to help manage received files. See Best Practices for more information.


